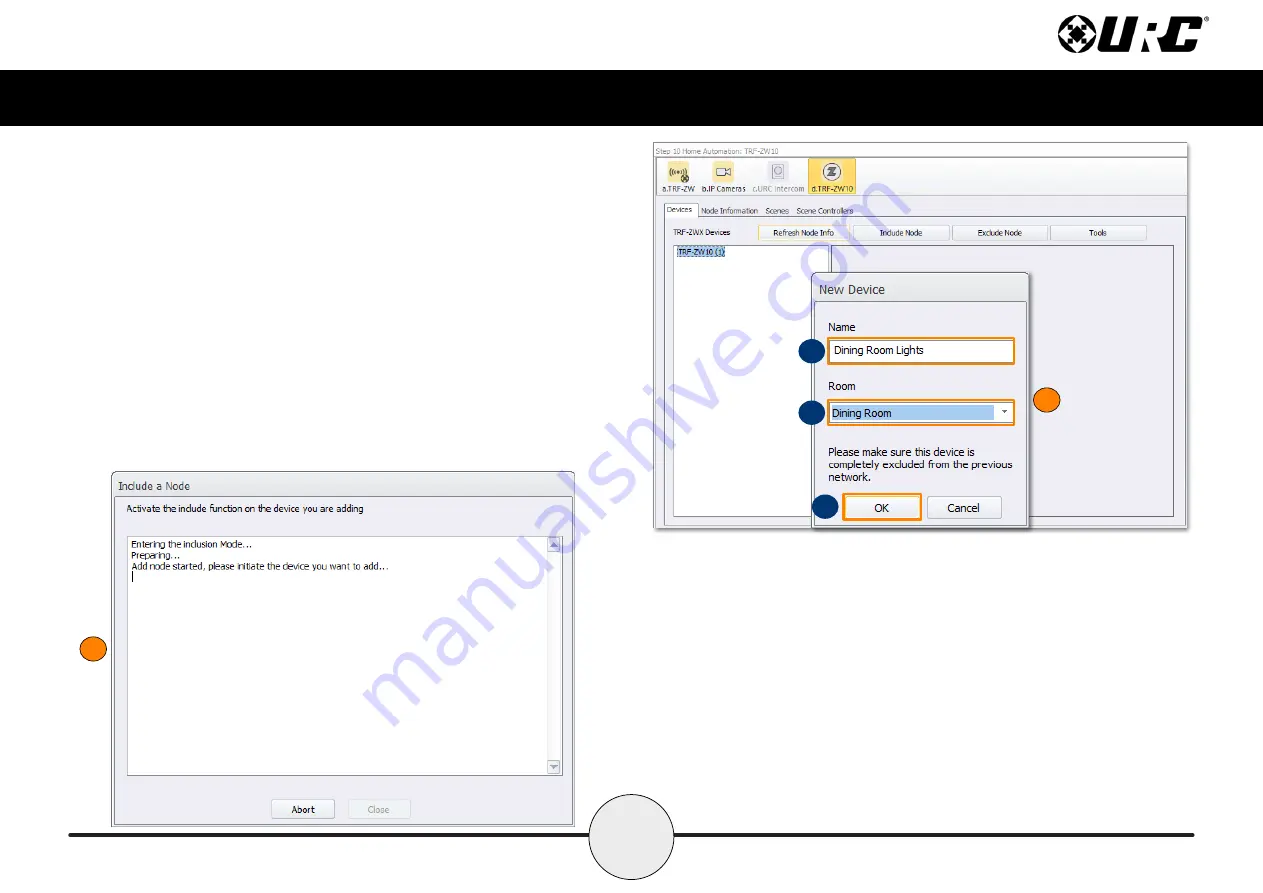
31
Total Control
TRF-ZW10
Owner’s Manual
5. The
New Device
window displays, perform the following:
A. Name:
Enter a custom label (Dining Room Lights) for the Z-Wave device,
this name is displayed on the user interface.
B. Room:
Use the available drop-down menu to select an available room (i.e.
Dining Room) in the Total Control system. This Z-Wave device is available
for control within the interface of the selected room.
C. Select OK
.
6. The
Include a Node
window displays indicating the TRF-ZW10 gateway is in
Inclusion Mode.
Locate the
Include Device to Z-Wave Network
button the physical Z-Wave
device and
press it to begin the inclusion process
.
5
A
B
C
6


























