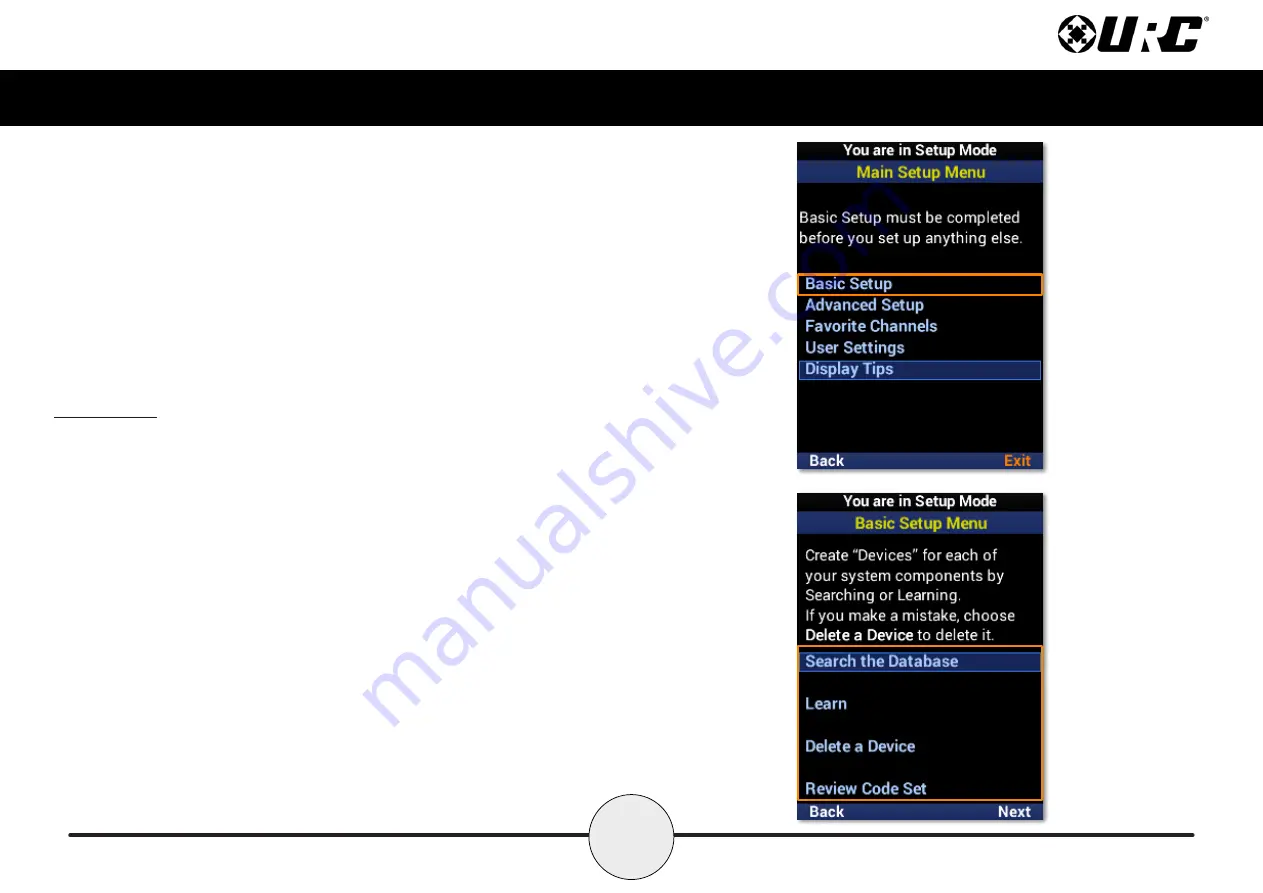
4
Complete Control
MX-490
Owner’s Manual
Basic Setup
The
Basic Setup
section allows for basic programming of the MX-490. This includes
adding devices
from the built-in database,
learning IR
from other remotes,
removing
devices
from the remote UI, and the ability to
review the code sets
used by a device.







































