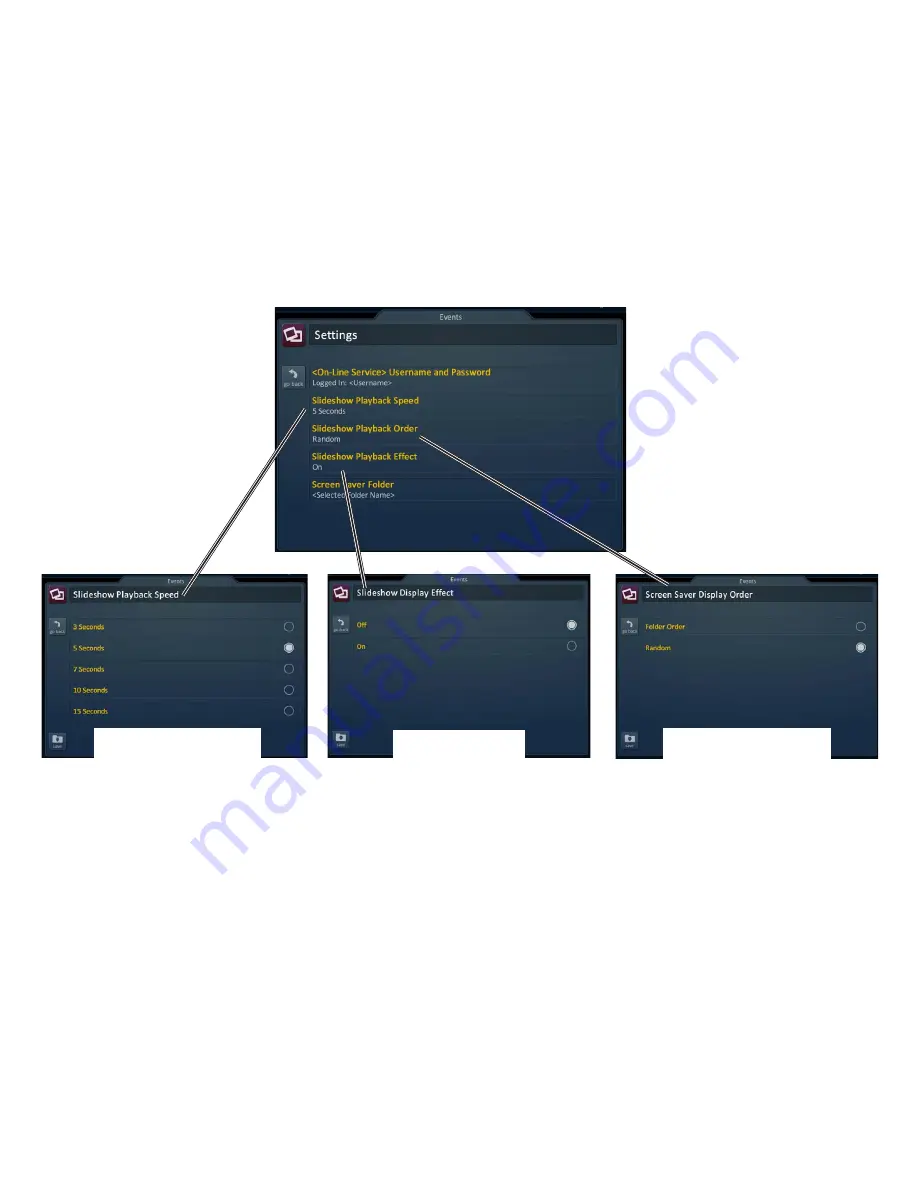
Chapter 2: Using your System
24
7. Configure the other slideshow
playback options (speed, order
and effect).
8. Follow the MRX-20 screen saver settings step on page 21 to turn ON
Use Photo Slideshow as Screensaver.
Then the
photo slideshow will begin to work after the designated screen saver time.
Select whether the photos are
shown randomly or in order.
Turn the display effect
OFF or ON.
Choose a speed between 3
and 15 seconds.
Содержание MRX-20
Страница 1: ...Owner s Manual MRX 20 Advanced Network System Controller ...
Страница 37: ...Chapter 3 Settings and More 33 ...
Страница 38: ...Chapter 3 Settings and More 34 ...






























