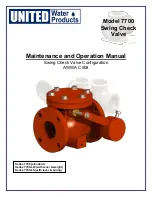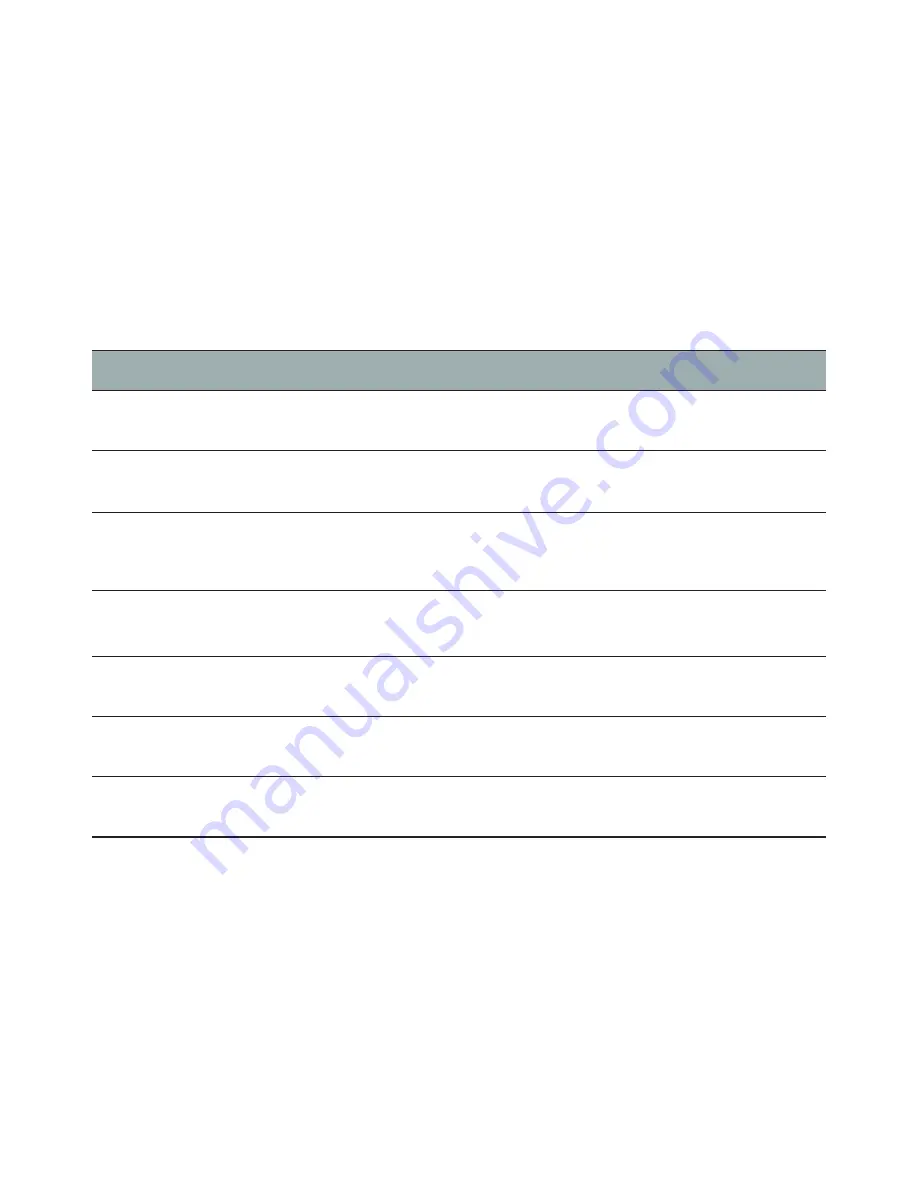
Chapter 2: Using your System
16
Device Menu Descriptions
Exit
Closes the
Device
menu.
Customizable
Buttons
These buttons vary based on the type of device (Cable, DVD, etc...) A maximum of ten buttons can be
modified by your URC Professional Installer.
Shortcuts
Opens the
Shortcuts
menu with a list of user selected favorite devices.
Favorites
This option is only available when using a device with stored favorites. Pressing
Favorites
will close
the
Device menu
and open the
Favorite channel menu
.
Quick Bar
Press to toggle between the
Quick Bar
and
Device’s Full Screen menu.
TV image
Select the
TV image
to close the full screen Device Menu.
More Device
Buttons
The full screen option provides the customer with
more device commands
that are unavailable
using the Quick Bar menu
Содержание MRX-20
Страница 1: ...Owner s Manual MRX 20 Advanced Network System Controller ...
Страница 37: ...Chapter 3 Settings and More 33 ...
Страница 38: ...Chapter 3 Settings and More 34 ...