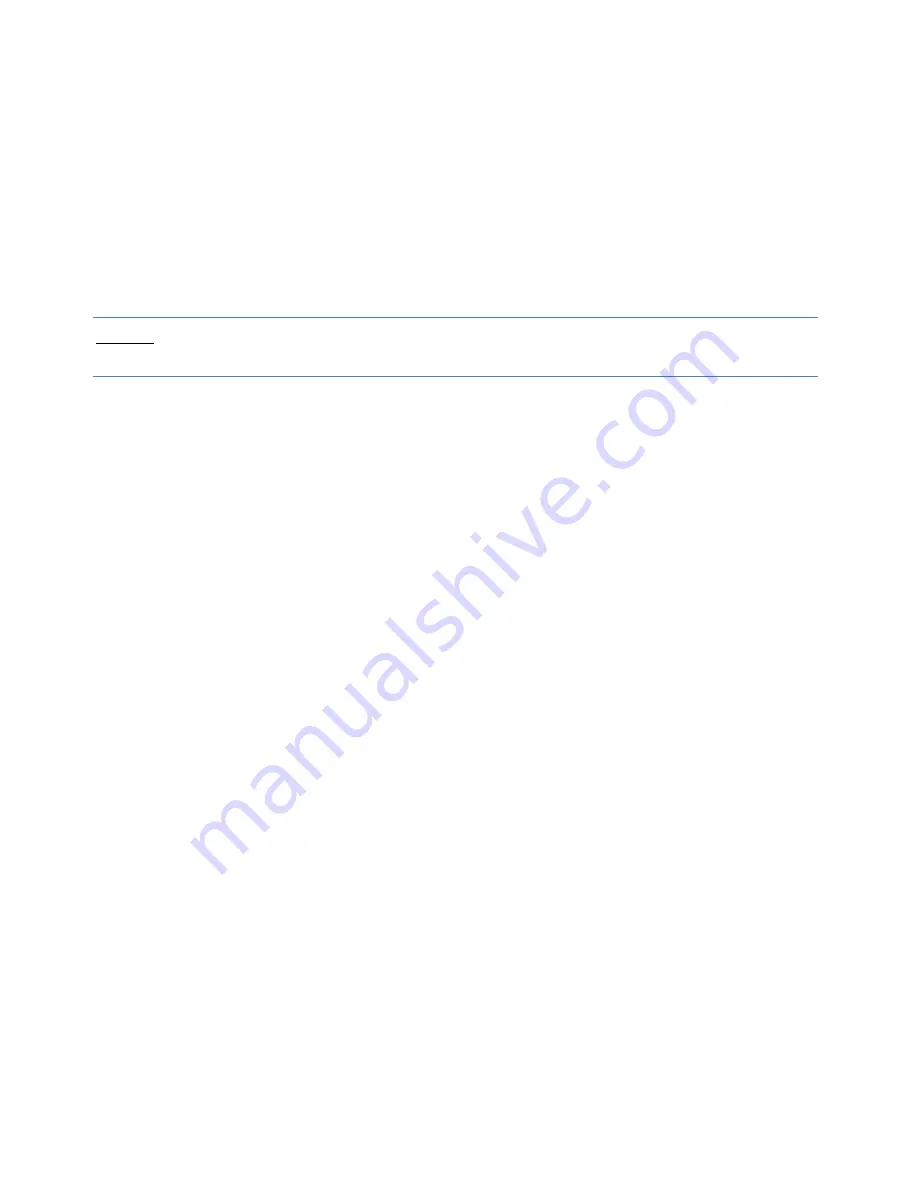
7
1.
Connect the incoming network cable to the Network port on the IP camera.
2.
Wait just a few minutes while the IP camera automatically connects to
MyELAS. The RED network indicator light indicates that your IP camera is
now ready for defining camera settings (Refer to Defining IP Camera
Settings).
Connecting to a Wireless Network using WPS
Connecting the IP camera to a wireless network using WPS (Wi-Fi Protected
Setup) requires that the AP and Operating System supports WPS functionality.
NOTE –
Some APs have a virtual button on their management software. (Refer
to the AP’s documentation for details about using its WPS functions).
1.
Once the power cord is connected, wait for 1 minute for the camera to boot
up.
2.
Press and hold down the WPS button on the IP camera and the WPS button
on the AP respectively for 2 seconds. The GREEN network indicator light
indicates that your IP camera is now ready for defining camera settings
(Refer to Defining IP Camera Settings).
Connecting to a Wireless Network using MyELAS
Connecting the IP camera to a wireless network using MyELAS, requires that
you first physically connect the IP camera to the AP and then, from the MyELAS
Web Application, define the IP camera settings and establish a wireless
connection. Once a wireless connection has been established the IP camera can
then be disconnected from the AP and installed.
1.
Connect the incoming network cable to the Network port on the IP camera.
2.
Wait just a few minutes while the IP camera automatically connects to
MyELAS. The RED network indicator light indicates that your IP camera is
now ready
for defining camera settings.
3.
Define the IP camera settings (Refer to Defining IP Camera Settings).
4.
Once a wireless connection has been established, disconnect the IP camera
from the AP and install it anywhere within the monitored area.




















