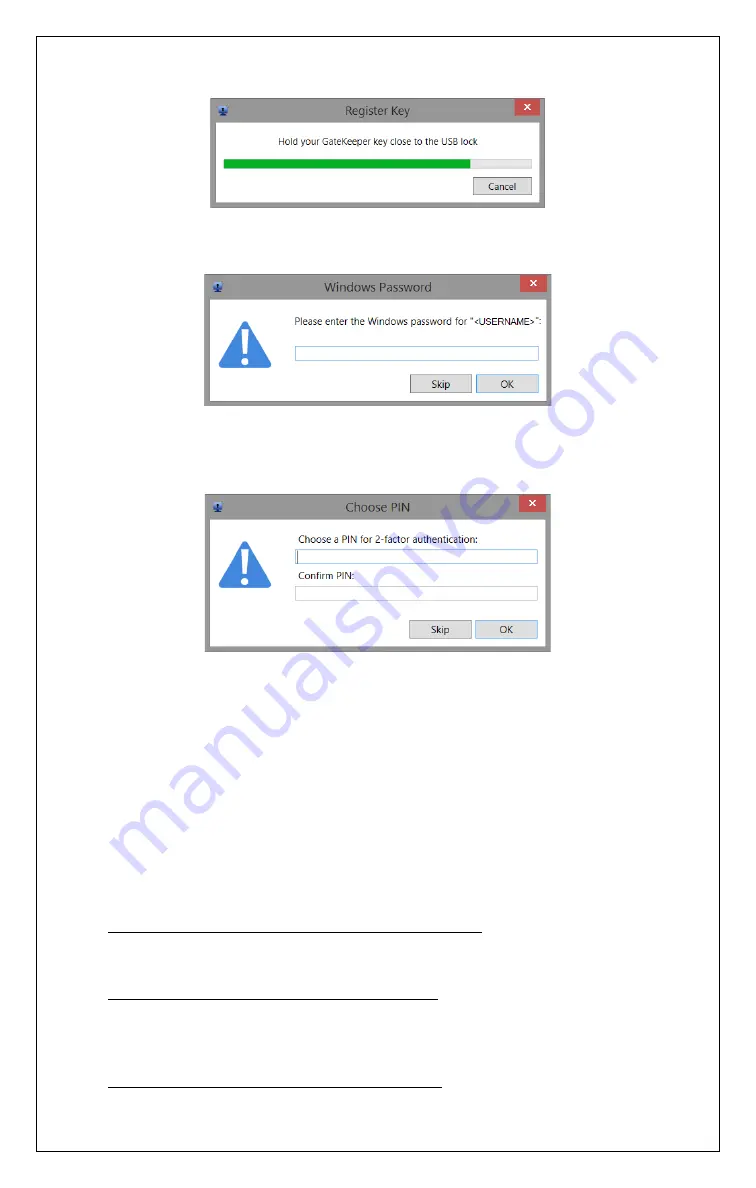
GATEKEEPER USER MANUAL V2.0
4
•
Touch the GateKeeper device to the USB Lock.
•
Once the software finds the Key, you will be asked for your windows password.
Please enter your computer’s login password and click “
Ok
”. You can skip this step
to disable logging into your computer using GateKeeper.
•
Next you will be asked to choose a PIN. You can enter any alpha-numeric PIN to
enable 2-factor authentication to login to your computer. You can skip this step if
you want to disable 2-factor authentication.
•
This step will complete the new key registration process.
GateKeeper Settings Window
•
Click the GateKeeper icon in the task bar.
•
Select the GateKeeper Settings menu option and you will be presented with the
GateKeeper Settings window.
•
Here you will be able to see the status of the connection between the USB Lock
and the GateKeeper Keyfob, check the battery life of your Keyfob, select the
lock/unlock range, and also choose from multiple login options.
Choosing Login Options
•
You can choose one of three ways of logging into your computer.
•
Option 1- Login automatically using GateKeeper:
Choosing this will log you in
automatically when the Keyfob comes in range of the computer. If you select this
option, you will be asked to verify your PIN before proceeding.
•
Option 2- Login using GateKeeper and PIN:
This is the most secure method of
logging into your computer. You will need to have your GateKeeper in range, and
also type in your PIN to log into the computer. This is a 2-factor authentication
method for logging into your computer.
•
Option 3 – Login using Windows credentials:
Choosing this option will allow you
to log in using your Windows credentials.
Содержание GATEKEEPER
Страница 10: ...GATEKEEPER USER MANUAL V2 0 10 WWW GKCHAIN COM...










