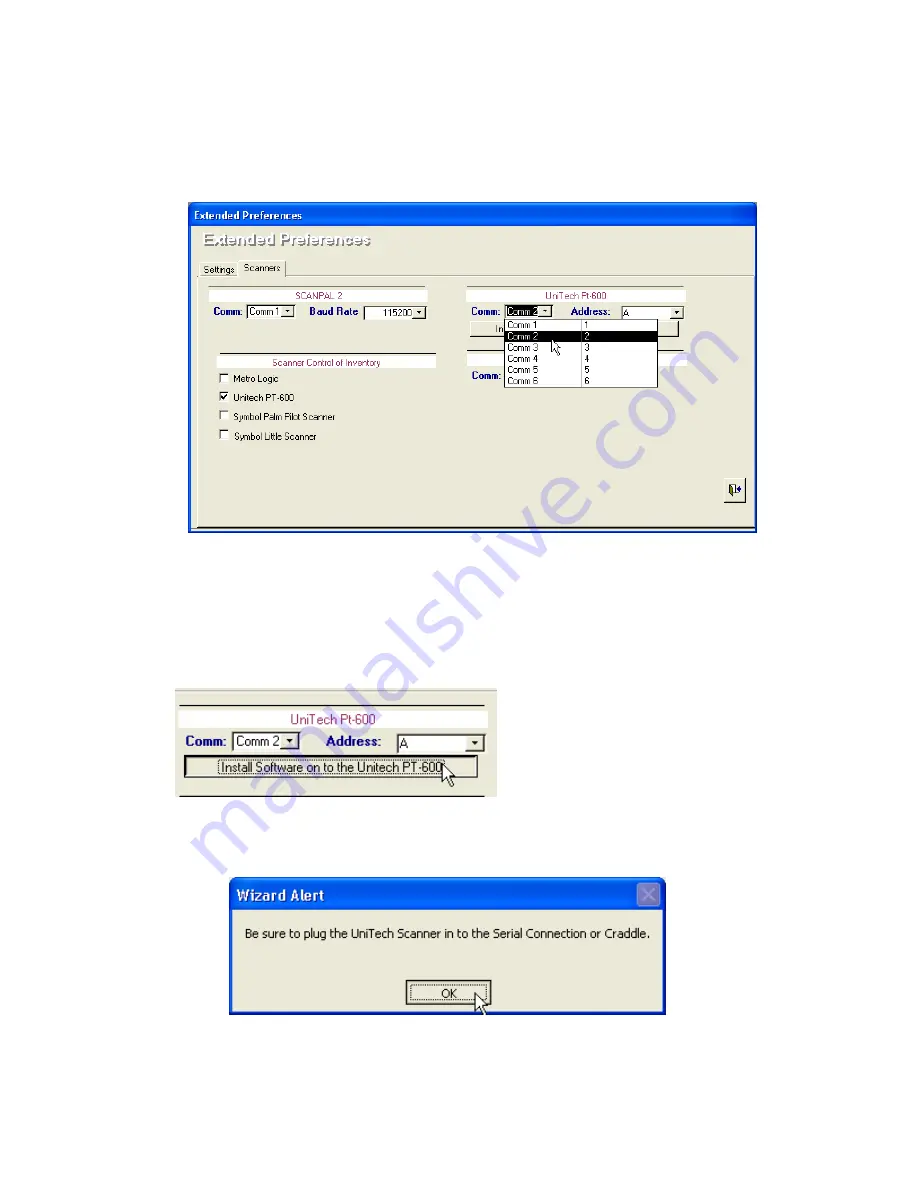
4
Put a checkmark next to “Unitech PT-600” in the lower left-hand corner of the
window. This will let Furniture Wizard know that you will be using the PT600 Scanner.
Now on the right side of the window, click on the down-arrow next to “Comm 1” and
select the Comm port that your scanner is connected to. Also, make sure that “A” is
selected as the address, as that is the default setting.
Next you will need to install the software onto your scanner. To do so, you will
simply need to click the “Install Software on to the Unitech PT-600” button. At this point,
please make sure you have your scanner plugged into the serial cable included with your
system, or with the optional docking cradle.
You will be prompted to make
sure your scanner is plugged into the
serial cable or cradle. Click OK to
proceed.
Select the Comm port that your scanner is plugged into and verify that the
Address is set to A (the default).
Click the “Install Software on to the
Unitech PT-600” button to install the
software on your new scanner
Make sure your scanner is plugged in, and then click OK














