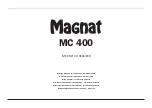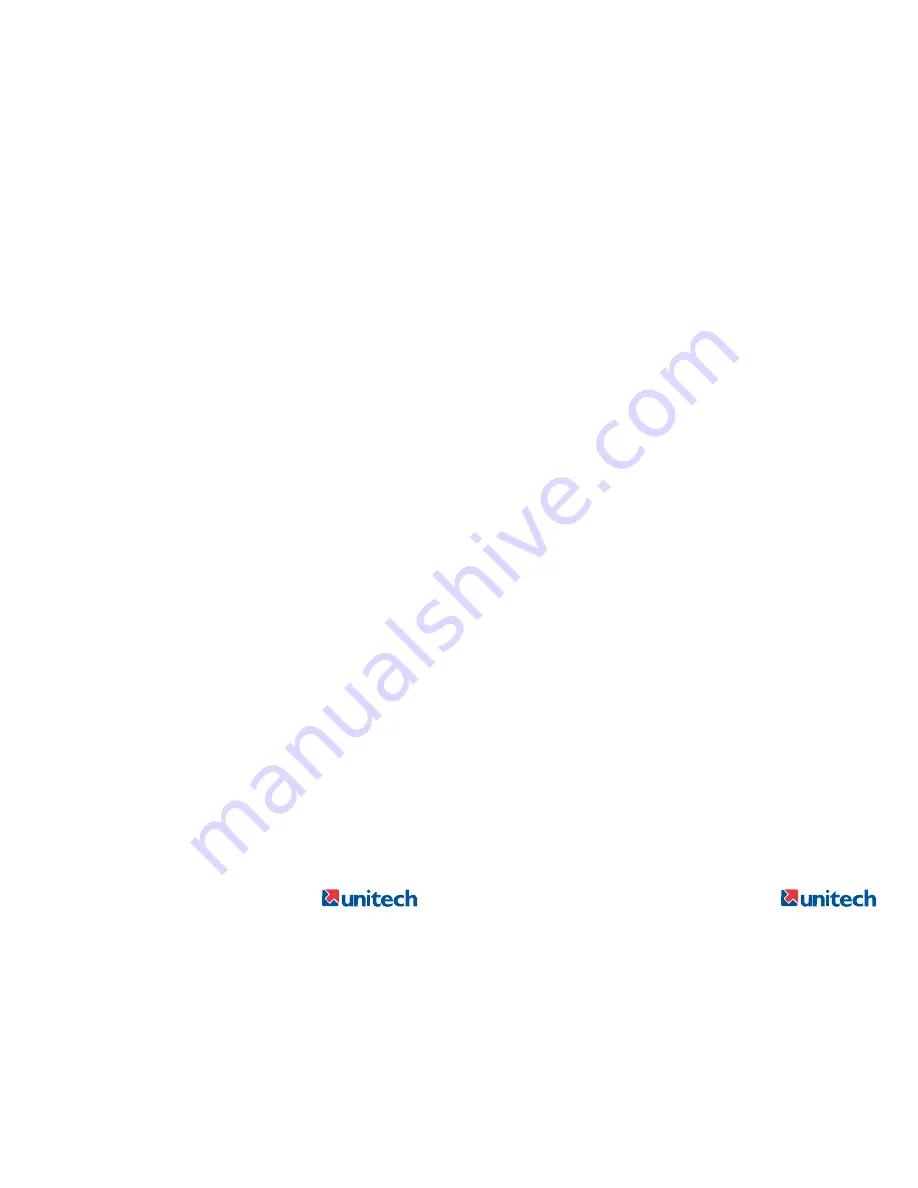
To modify how the magnetic stripe output is sent to your computer, use
Unitech’s Reader Configuration Manager software, downloadable for
free from the Unitech America website (www.ute.com).
Although RCM is quite intuitive, you might want to download and print the
RCM user’s manual (in PDF format) to help you fine-tune your MS240’s
output - also a free download from the Unitech America website.
MS240 Installation Instructions
Complies with FCC Class A and CE Class A specifications
Test your MS240:
Your MS240 is now ready to output into your application.
Open “Notepad” or some other text editor on your computer.
1.
After sliding the card, the card information should appear in your text
editor. You should see one line of data, punctuated by question
marks (?) and semi-colons (;). This data is composed of two or three
tracks, with each track of data ending in a question mark (?). The first
track begins with a percent sign (%), and each subsequent track
begins with a semi-colon (;).
3.
Slide a card with a magnetic stripe (bank card, driver license, ID, etc.)
through your MS240, either direction, making sure that the magnetic
stripe is inside the slot, facing toward the card image embossed into
the top of the reader.
If you’re still unsure about how to slide your card, look inside the
MS240’s slot and you’ll see the magnetic stripe reading head protrud-
ing from one side of the slot. Make sure the magnetic stripe of your
card contacts the reading head inside the slot.
2.
The LED on top of your MS240 should now be glowing green.
USB Interface installation:
Insert your MS240’s USB plug into one of your computer’s USB ports.
1.
A “Found New Hardware” message should appear on your
computer’s screen. You should see a USB icon on your Windows
toolbar.
2.
PS/2 Interface installation:
Shut down your computer.
1.
Unplug your keyboard from your computer.
2.
Insert the male plug on your MS240 y-cable into your computer’s
keyboard port.
3.
Insert your keyboard’s plug into the MS240’s y-cable female plug.
4.
Re-start your computer.
5.
To modify how the magnetic stripe output is sent to your computer, use
Unitech’s Reader Configuration Manager software, downloadable for
free from the Unitech America website (www.ute.com).
Although RCM is quite intuitive, you might want to download and print the
RCM user’s manual (in PDF format) to help you fine-tune your MS240’s
output - also a free download from the Unitech America website.
MS240 Installation Instructions
Test your MS240:
Your MS240 is now ready to output into your application.
Open “Notepad” or some other text editor on your computer.
1.
After sliding the card, the card information should appear in your text
editor. You should see one line of data, punctuated by question
marks (?) and semi-colons (;). This data is composed of two or three
tracks, with each track of data ending in a question mark (?). The first
track begins with a percent sign (%), and each subsequent track
begins with a semi-colon (;).
3.
Slide a card with a magnetic stripe (bank card, driver license, ID, etc.)
through your MS240, either direction, making sure that the magnetic
stripe is inside the slot, facing toward the card image embossed into
the top of the reader.
If you’re still unsure about how to slide your card, look inside the
MS240’s slot and you’ll see the magnetic stripe reading head protrud-
ing from one side of the slot. Make sure the magnetic stripe of your
card contacts the reading head inside the slot.
2.
The LED on top of your MS240 should now be glowing green.
USB Interface installation:
Insert your MS240’s USB plug into one of your computer’s USB ports.
1.
A “Found New Hardware” message should appear on your
computer’s screen. You should see a USB icon on your Windows
toolbar.
2.
PS/2 Interface installation:
Shut down your computer.
1.
Unplug your keyboard from your computer.
2.
Insert the male plug on your MS240 y-cable into your computer’s
keyboard port.
3.
Insert your keyboard’s plug into the MS240’s y-cable female plug.
4.
Re-start your computer.
5.
Complies with FCC Class A and CE Class A specifications
80062502-001 Rev.
B
80062502-001 Rev.
B