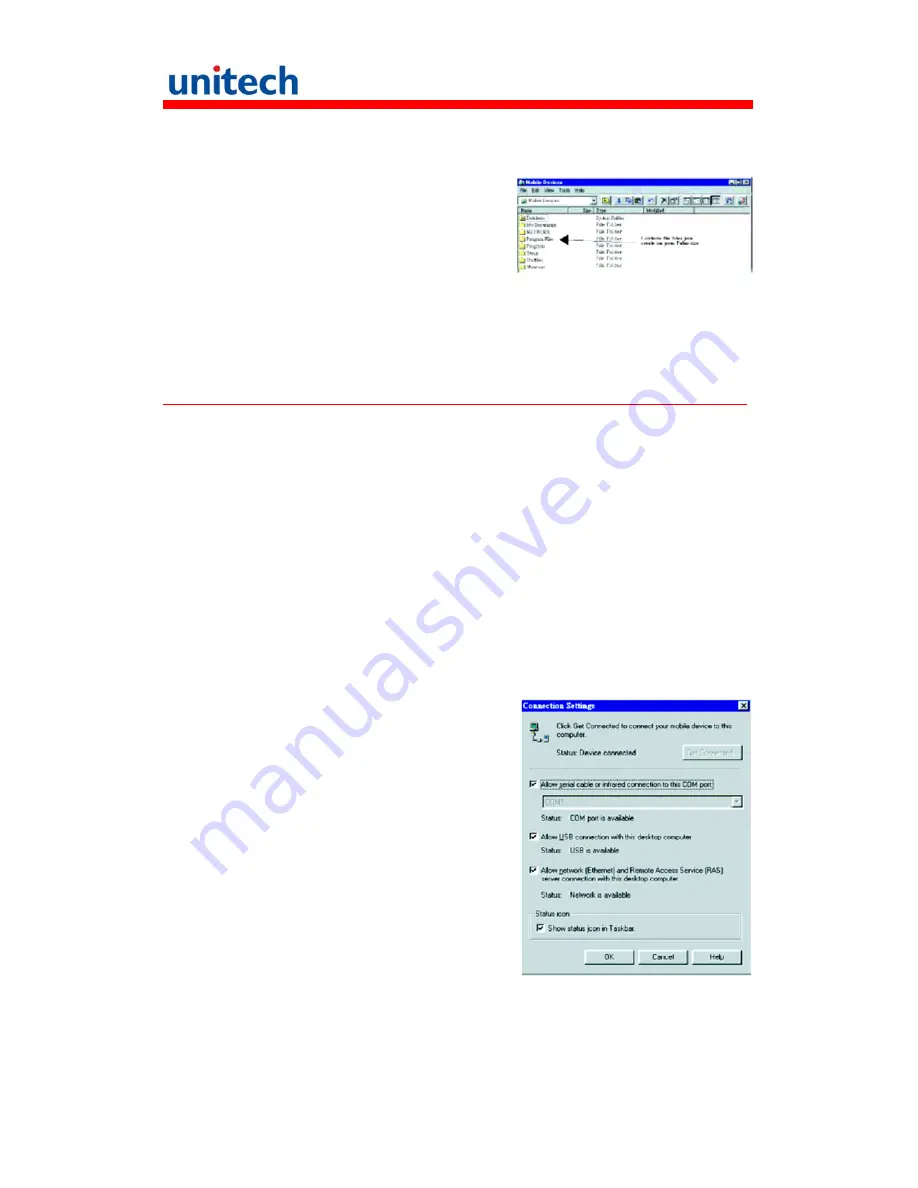
28
Open the Explorer window by double
Clicking your device icon in the Mobile
Devices window.
Use this window, which is the root window to
the HT680, to copy and move files between
the HT680 and your desktop computer, as
described in the “Synchronization” section.
Changing Communications Settings
If Microsoft ActiveSync fails to detect the HT680 during installation, set up
communications manually instead. Make sure the following conditions are
met:
Verify that the correct communications port is selected for your desktop
computer and that it is free.
Microsoft ActiveSync uses the specified communication ports to connect
to the HT680. Make sure these resources are available for Microsoft
ActiveSync to connect to the HT680. Other programs cannot use them
while the HT680 and your desktop computer are connected.
Set your baud rate on the HT680 - the desktop computer will match it.
To check communications settings, open the
Mobile Devices folder, and click File /
Connection Settings. The connection on the
HT680 is set to USB connection by default. To
adjust the connection, tap Start, Settings,
Control Panel, select the Communication
icon, select the PC Connection tab, and then
tap the Change Connection… button.
For more information see Microsoft ActiveSync
Help.
Wireless Communication
Your HT680 is equipped with built-in Bluetooth for wireless communication.
Содержание HT680
Страница 1: ...HT680 Rugged Handheld Terminal HT680 User s Manual 400737G Version 1 4...
Страница 2: ......
Страница 13: ...xi Ping 58 CPU 59 Backup 59 Battery 59 Appendix Worldwide Support 61...
Страница 14: ...xii...
Страница 20: ...6 HT680 Front View LED Indicator Touch Screen Display Trigger Alpha Function Power I O Port...
Страница 21: ...7 HT680 Rear View Bar Code Scanner Stylus miniSD Slot Speaker Battery Cover...
Страница 30: ...16...
Страница 74: ...60...






























