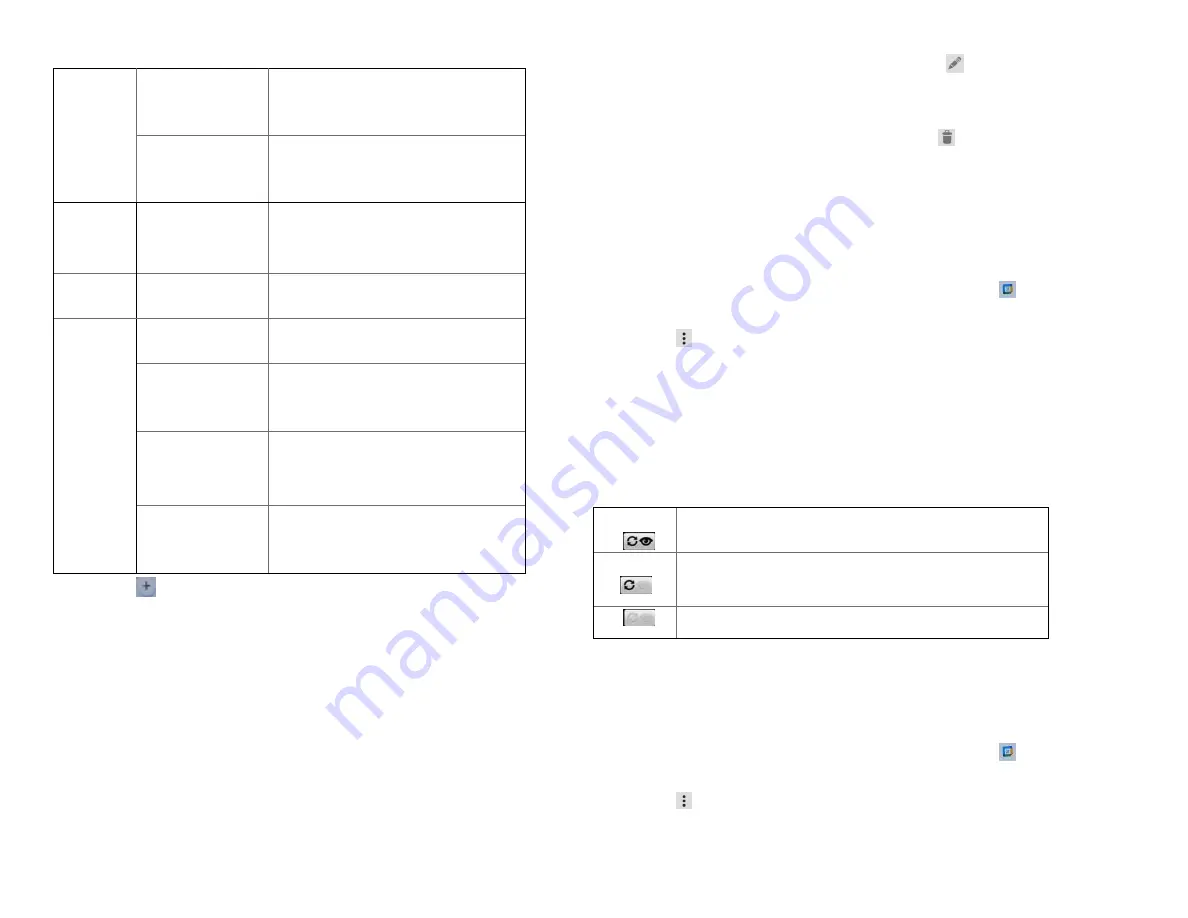
33
3.Tap
Option, You can select New
event\New Task\New Remind\New Goal,
Calendars or Settings.
Viewing event details
• In Day, Week, or Agenda view, tap an event.
• In Month view, tap a day to switch to Day view >
tap an event.
4. Editing or deleting an event
1. In event details view, press
the event
>
Edit event
to
edit the event.
2. Make your changes to the event > tap
Done
.
• To delete the event, press
the event
>
Delete event
>
tap
OK
.
5. Synchronizing and displaying calendars
You can select which calendars to show or hide on your
phone’s Calendar, and which ones to synchronize.
1. From the Home screen, swipe screen
Apps
>
Calendar
.
2. Tap
Option
>
Calendars to display
.
All the calendars you’ve added or subscribed to are
displayed.
(Calendars for accounts you’ve configured
not to synchronize are not included in the list.)
3. Tap the icon next to a calendar to change storage and
visibility settings.
Calendar events stored on phone and visible in
Calendar.
Calendar events stored on phone but not visible
in Calendar.
Calendar events not synchronized to phone.
4. Tap
OK
.
6. Changing Calendar settings
1. From the Home screen, swipe screen
Apps
>
Calendar
.
2. Tap
Option
>
Settings
.
Calendar
view
setting
Start of the week
Start of the week: you can choose
Sunday or Saturday or Monday
Use device
time zone
Displays calendars and event
times in your device time zone
Week
number
setting
Display week
number
Check if you want to see week
number in Calendar.
Theme
setting
Theme
System default or Light or Dark
Reminder
settings
Set
notifications
Configure event reminders.
Select ringtone
Select which ringtone will sound
when you receive an event
reminder.
Vibrate
Configure the phone to vibrate
whenever you receive an event
reminder.
Pop on screen
When device is unlocked, show
notifucations as a banner across
the top of the screen






























