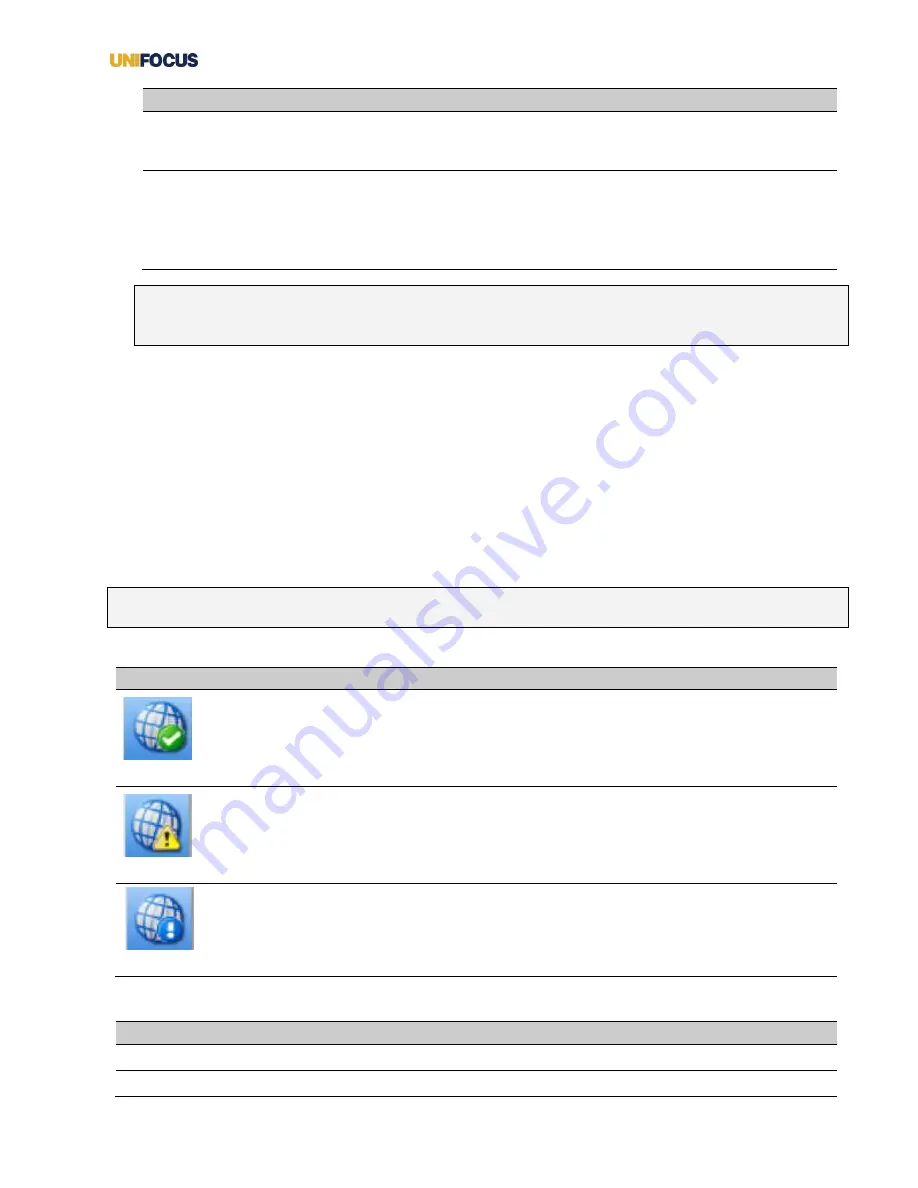
UniFocus Time Clock Employee Guide| 3
If your company requires that you: Do the following:
Manually enter your PIN number:
1.
Enter your PIN using the touch screen keypad.
2.
Press the green arrow to continue.
Use a biometric reader:
1.
Wait for the Time Clock to prompt you to place your
finger on the scanner.
2.
Place the pad of your finger firmly on the scanner of
the biometric reader. Wait for the scanning to finish.
Note:
To learn more about correct placement of the finger, see the
Understanding the Biometric
Reader
handout.
The Time Clock Welcome screen appears.
Using the Time Clock
The Time Clock Welcome screen
The Time Clock Welcome screen displays buttons for the various types of actions you can perform. You
enter your shift and break information by using different “punches.” Punches refer to the
types of touch
screen buttons that you press. For example, if you are starting your work day or shift, you “punch in” by
pressing the In button.
The following tables describe the icons and buttons on the Welcome screen.
Note:
Depending on your setup, you might not see all of the functions shown below.
Icon descriptions for the Time Clock Welcome screen
Icon
Description
This icon on the upper left hand corner of the screen indicates that the Time Clock is
online.
If the Time Clock loses connectivity, it still allows you to clock in and clock out.
This icon on the upper left hand corner of the screen indicates that the Time Clock is
offline.
This icon on the upper left hand corner of the screen indicates that the Time Clock
software is ready to be upgraded.
Button descriptions for the Time Clock Welcome screen
Button
Description
Notes
In
Press when starting work or a shift.
Break
Press when leaving for a break.
Содержание Time Clock
Страница 1: ...UniFocus Time Clock Employee Guide...












