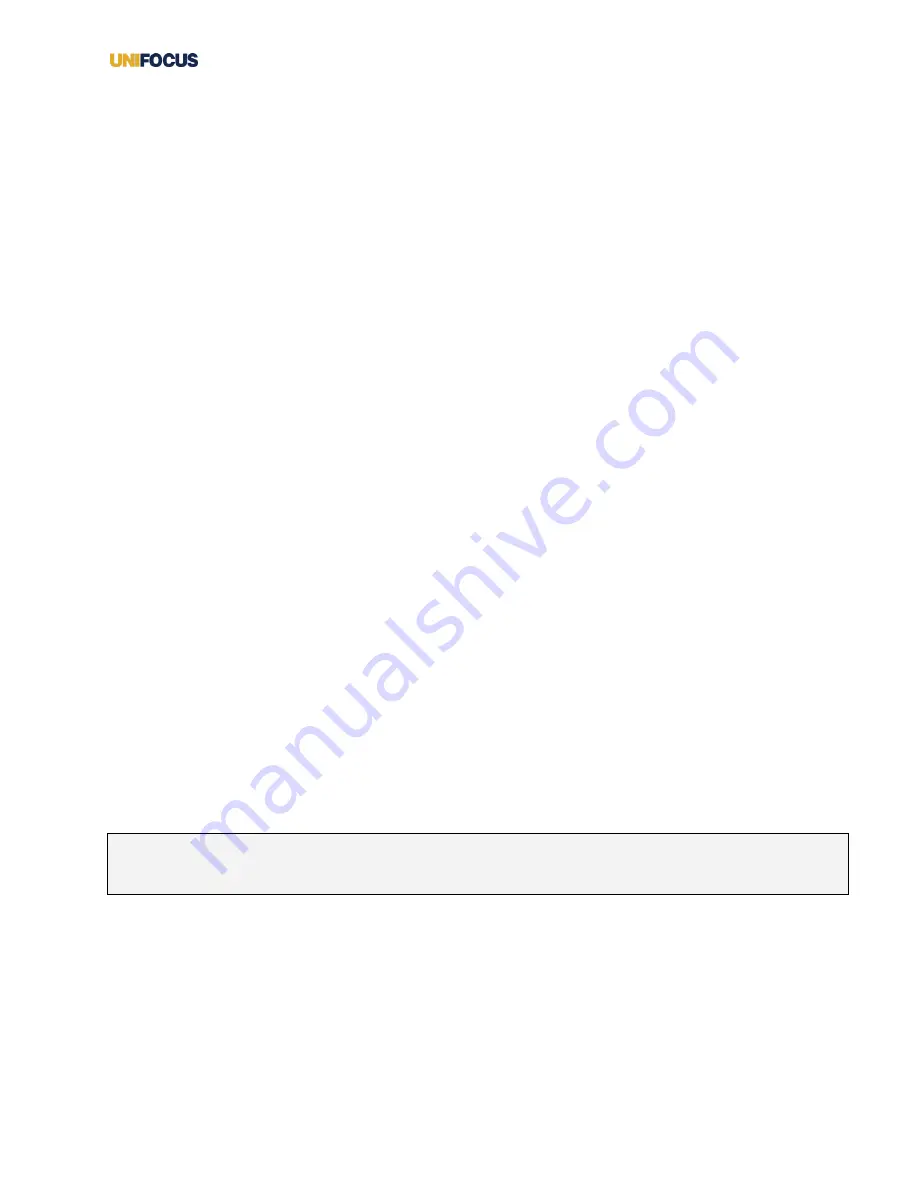
UniFocus Time Clock Employee Guide| 7
B.
Press the green arrow.
The amount you entered appears next to the Gross Sales. The blue arrow moves down to the Cash
Tips.
C.
For the Cash Tips, enter the amount you were tipped in cash.
D.
Press the green arrow.
The amount you entered appears next to the Cash Tips. The blue arrow moves down to the Charge
Tips.
E.
For the Charge Tips, enter the amount you were tipped by credit card.
F.
Press the green arrow.
The amount you entered appears next to the Charge Tips. The blue arrow moves up to the Gross
Sales.
4.
Optionally, if you need to edit an amount, press the red X next to the amount and reenter it using the
steps above.
5.
If you are finished entering you tips, press
Done
.
One of the following occurs:
•
If you work only one job, a confirmation screen appears.
•
If you work more than one job, a job selection screen appears. Press the job to which you want to
apply your tips.
A confirmation screen appears.
Adding memos
Memos allow you to make a Time Clock entry for informational purposes only. An example of a memo is the
entry of gross sales for food and beverage (F&B) employees. F&B tipped employees are required by the
government to claim at least eight percent of their gross sales in tips. This information is tracked by having
employees enter their gross sales as memos.
Other memos might include benefit balances, manual check payments, and any other miscellaneous
tracking that does not affect an employee's paycheck.
Note:
Not all Memo screens will look the same. For example, If you only configured to enter piece pay, you
only have to enter the amount for your piece pay.
1.
Log in to the Time Clock.
The Welcome screen appears.
2.
Press
Memos
.
The Memos screen appears. It lists your memo types.
3.
Enter the amount using the keypad.
4.
Press the green arrow.
Содержание Time Clock
Страница 1: ...UniFocus Time Clock Employee Guide...












