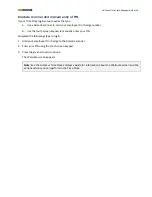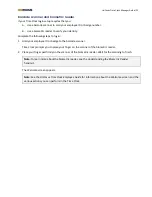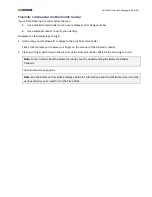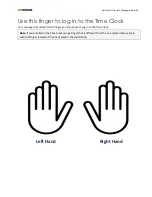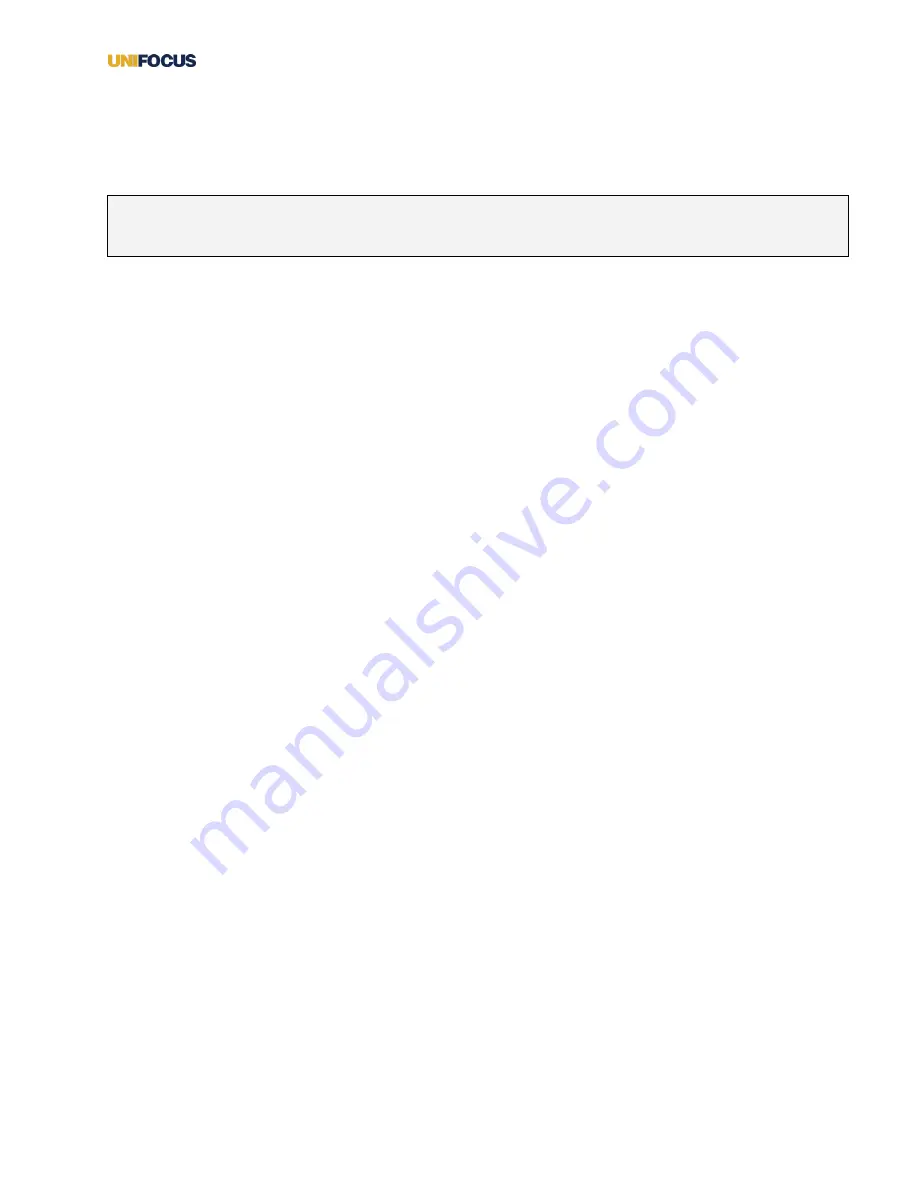
UniFocus Time Clock Manager Guide| 10
Magnetic card reader only
If your Time Clock login setup requires that you use only a magnetic card reader to read your employee ID or
badge number, slide your employee ID or badge through the magnetic card reader.
The Welcome screen appears.
Note:
See the
UniFocus Time Clock Employee Guide
for information about the Welcome screen and the
various actions you can perform in the Time Clock.
Содержание Time Clock
Страница 1: ...UniFocus Time Clock Manager Guide...