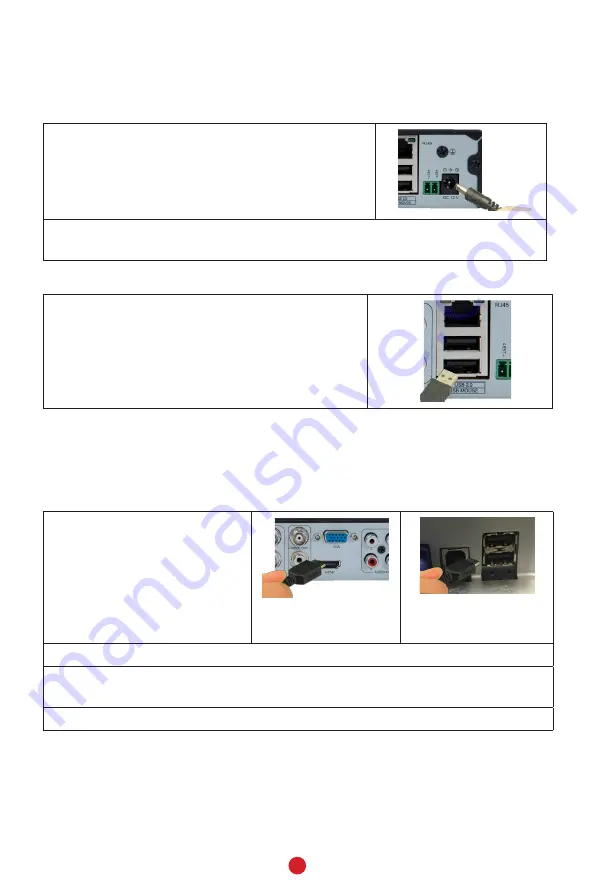
2
•
Set Screen Resolution
•
Set Motion Sensitivity
CONNECT DVR TO POWER
1. Connect the DVR to 12V power using the 12V
2A power adapter (supplied).
2. Connect the power adapter to the surge protector plugged into 120V indoor
power.
CONNECT MOUSE TO DVR
Connect the mouse to the DVR at the labeled USB
port on the back of the DVR.
CONNECT DVR TO MONITOR
There are three different ways to connect the DVR and monitor, depending on
what type of monitor port connection is available.
Monitor with HDMI Port
1. Connect DVR and monitor
using HDMI Cable
(included).
HDMI cable to DVR
HDMI cable to Monitor
(example)
2. Connect monitor to surge protector plugged into 120V indoor power.
3.
The DVR beeps as it powers up. After the UNIDEN welcome screen displays,
the Wizard screen displays.
4. Select
Exit
for now; we will return to the Wizard later in the setup process.















