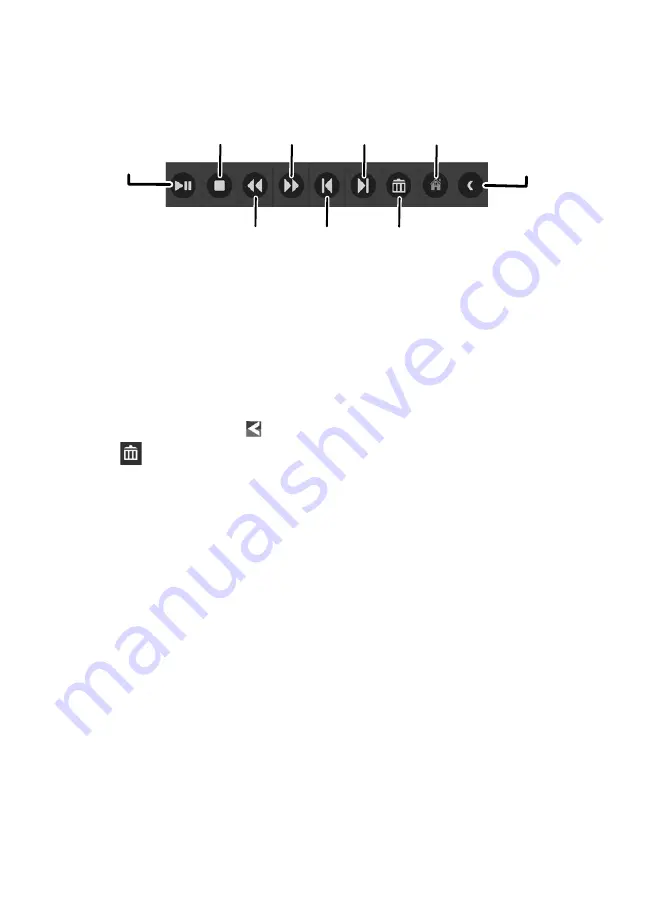
37
If you tap on a day that is not highlighted, there will be no action taken at
all.
2. Tap on the recording you want to view. It begins playing. Control icons display
across the bottom of the screen.
3. Tap on any area of the screen that does not have control icons to bring up the
playback progress bar. Tap any area again to close it.
While playback progress is visible, you can fast forward/rewind by dragging the
playback bar forwards or backwards.
#
On the playback progress bar, tap the double arrow to skip forward or
backwards about 10 seconds. Tap the arrow and bar to skip to the next or
previous video.
4. When playback ends, tap to return to the
Recording File List
.
5. Tap the
icon to delete the file if desired.
ADDING NEW CAMERAS
Your monitor supports a total of four active cameras at a time. When you add
a camera, you have to pair it to the monitor (that is, you have to “introduce” the
camera and monitor to each other so they can communicate).
•
If a camera is already assigned to the channel you want to assign the new
camera to, the monitor overwrites the existing camera link with the new one.
•
Only pair one camera at a time! The monitor links to the first camera it detects.
If two or more cameras are in pairing mode, you can’t control which camera the
monitor will detect first.
PAIR CAMERAS
1. From the
Pairing Camera
screen (see “Pairing” on page 21), tap the camera
image you want to pair. A processing icon displays for a 30 seconds
countdown.
2. During the 30 seconds countdown, quickly press and release the Pairing
button on that camera (see “Pairing” on page 21).
3. The system automatically adjusts the
Live View
screen accordingly.
Play/Pause
Reverse
Forward
Previous
Record
Stop
Delete
Record
Home
Back
Next
Record






























