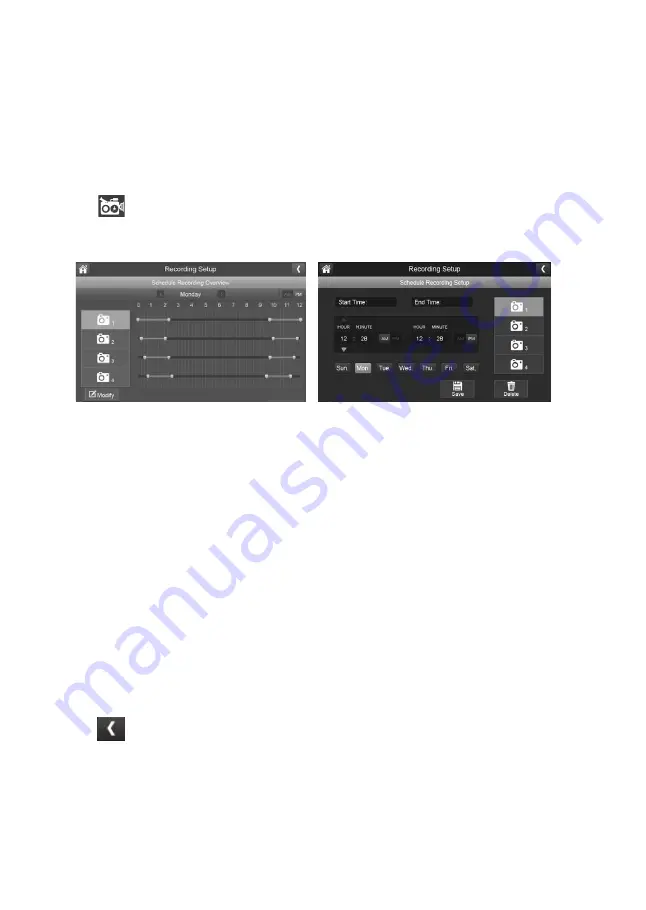
24
Schedule Recording
This feature lets you set up a block of time for a camera to record on a weekly
schedule. You can set up multiple cameras to record at the same time and the
recording times can overlap between cameras. (Default=No schedule recording)
#
Total recording time is limited to the space available on the SD card. If you set
the SD card to delete the oldest files when it is full (see page 26), the system
continues recording; otherwise, recording stops until space is available.
Set up a schedule for recording time and length
1. Tap
; the
Schedule Recording Overview
screen displays.
2. Tap
MODIFY
in the lower left corner. The
Schedule Recording Setup
screen
displays.
3. Select a camera. If you want more than one camera to record at the same
time, select both cameras.
4. Set the recording start and end times.
● Tap the
AM/PM
block to toggle between them.
● Tap the hour and minute boxes separately and tap the up and down
arrows to set the start and end times in HH:MM format.
● Tap the days for which this recording schedule applies.
5. Tap
SAVE
. The system returns to the
Schedule Recording Overview
screen with
the recording period indicated.
6. Tap MODIFY again to set up another recording session to schedule. If you
want to modify schedule recording, you will need to delete previous schedule
recording (see page 25).
#
Scheduled recordings are broken up into 5 minute file sizes. For example, if
you record a 12 minute event, you will have two 5-minute recordings plus one
2-minute recording.
7. Tap
to return to the previous screen.






























