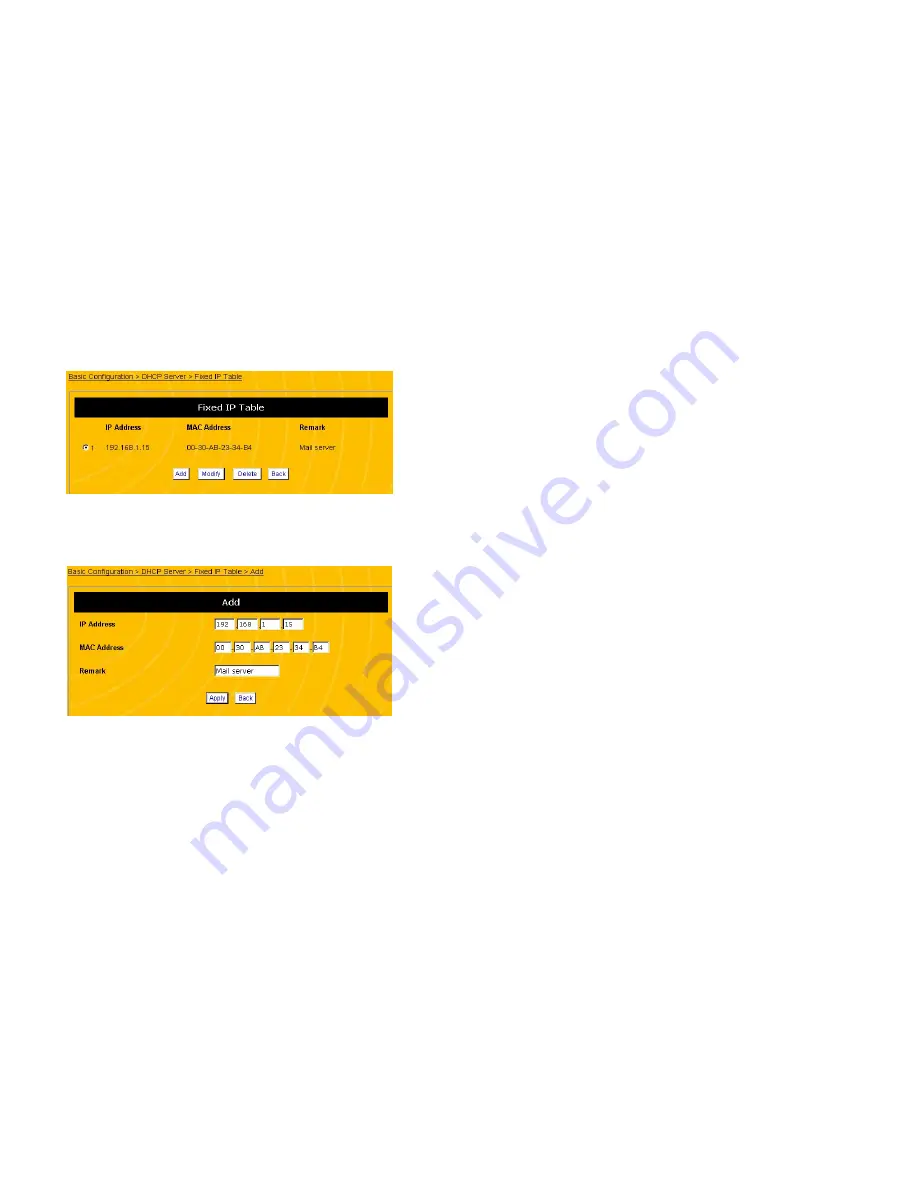
47
Figure 16 DHCP, Fixed IP Table Screen
5. Click the
Add
button at the bottom of the screen. This
displays the
Add Fixed IP
screen. (See Figure 17.)
Figure 17 DHCP, Add Fixed IP Screen
6. Enter the
IP Address
you want to reserve for the PC. Be
sure to enter the four separate parts of the IP address into
the four separate boxes in the field.
7. Enter the
MAC Address
of the PC.
8. Enter any
Remarks
or comments, and click
Apply
. The
router will return you to the
Fixed IP Table
screen.
48
9. Repeat the process with any other computers you wish to
reserve IP addresses for.
10. To change the IP address for a PC, select the PC’s MAC
address on the
Fixed IP Table
screen and click the
Modify
button. Make any changes and click
Apply
. The router
will return you to the
Fixed IP Table
screen.
11. To delete the IP address for a PC, select the PC’s MAC
address on the
Fixed IP Table
screen and click the
Delete
button.
EXCLUDING FIXED IP ADDRESSES
If the PC does not support DHCP, you will need to manually
configure the IP address on that PC and then make sure that the
DHCP server never assigns that IP address. If you add the
address in the DHCP server’s “exclude” table, we can make sure
the router never assigns that IP address.
Follow the steps below to configure the router to exclude the IP
address assigned to the PC:
1. At the PC, manually configure the IP address. Record the
IP address.
2. Open a browser window and login to the router.
3. Click
Basic Configuration
, then
DHCP Server
, then
Excluded IP Table
. This displays the
Excluded IP Table
screen (see Figure 18).
Содержание ENR1504
Страница 55: ...109 MEMO 110...
















































