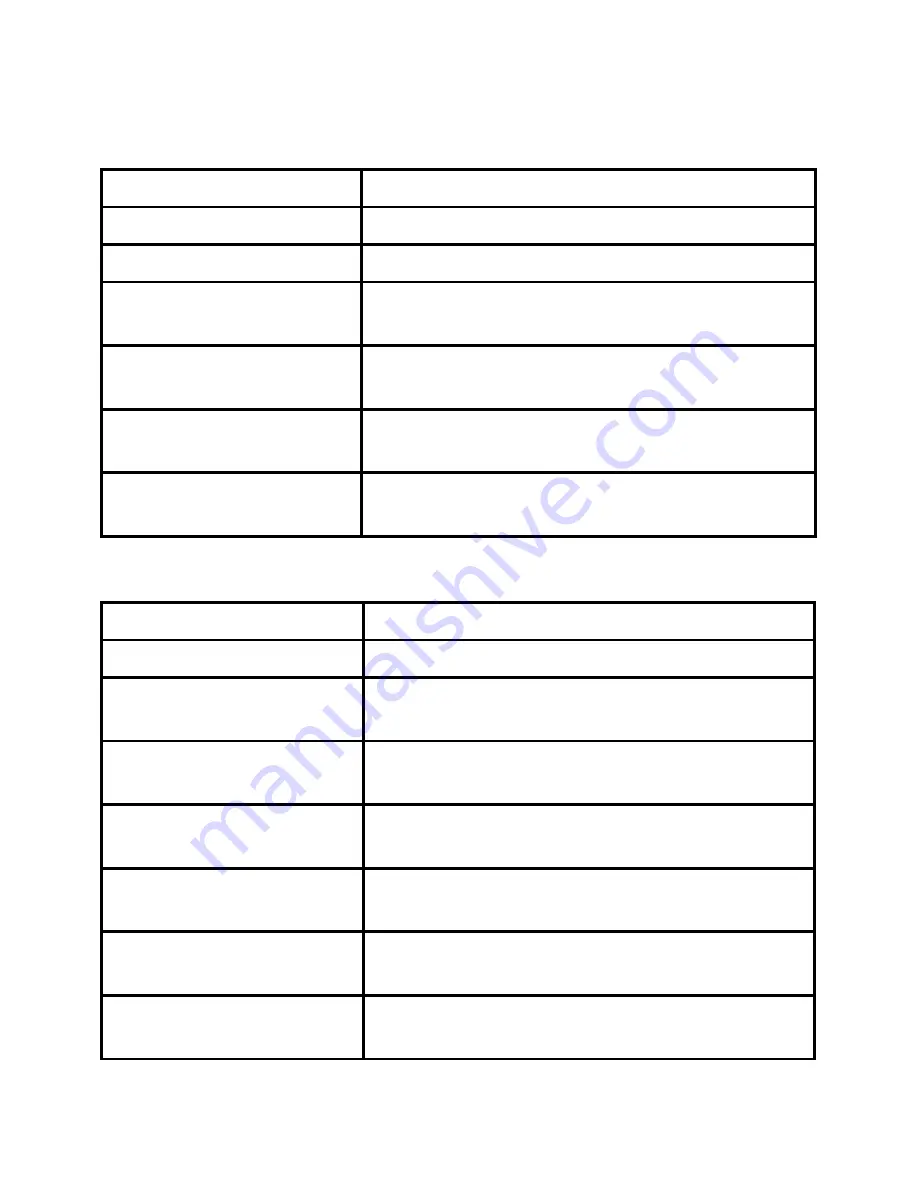
6
Light Indicators
For App Cam X55
Indicate light status
Device status
Solid red light
Booting.
Green light flashing slowly
Booting completed/
Waiting network configuration.
Green light flashing quickly Wi-Fi smart configuration in progress, including
WPS.
Solid green light
Network connection succeeded, operating
normally.
Red and green lights
flashing alternately
Firmware updating.
Red light flashing slowly
Network connection failure or disconnection
after network connection.
Red light flashing quickly
Device malfunction/Fail to boot up/SD card
malfunction.
For App Cam XLight/X56
LED Indicator status
Device status
Off
Powered off/LED switched off.
Solid red light
Booting/Device malfunction/Fail to boot up.
Green light flashing
Booting completed/
Waiting network configuration.
Solid green light
Network connection succeeded, operating
normally.
Red light flashing
Network connection failure or disconnection
after network connection.
Red and green lights
flashing alternately
Firmware updating.
Содержание App Cam X55
Страница 31: ...2018 Uniden Australia Pty Limited Version 1 0...







































