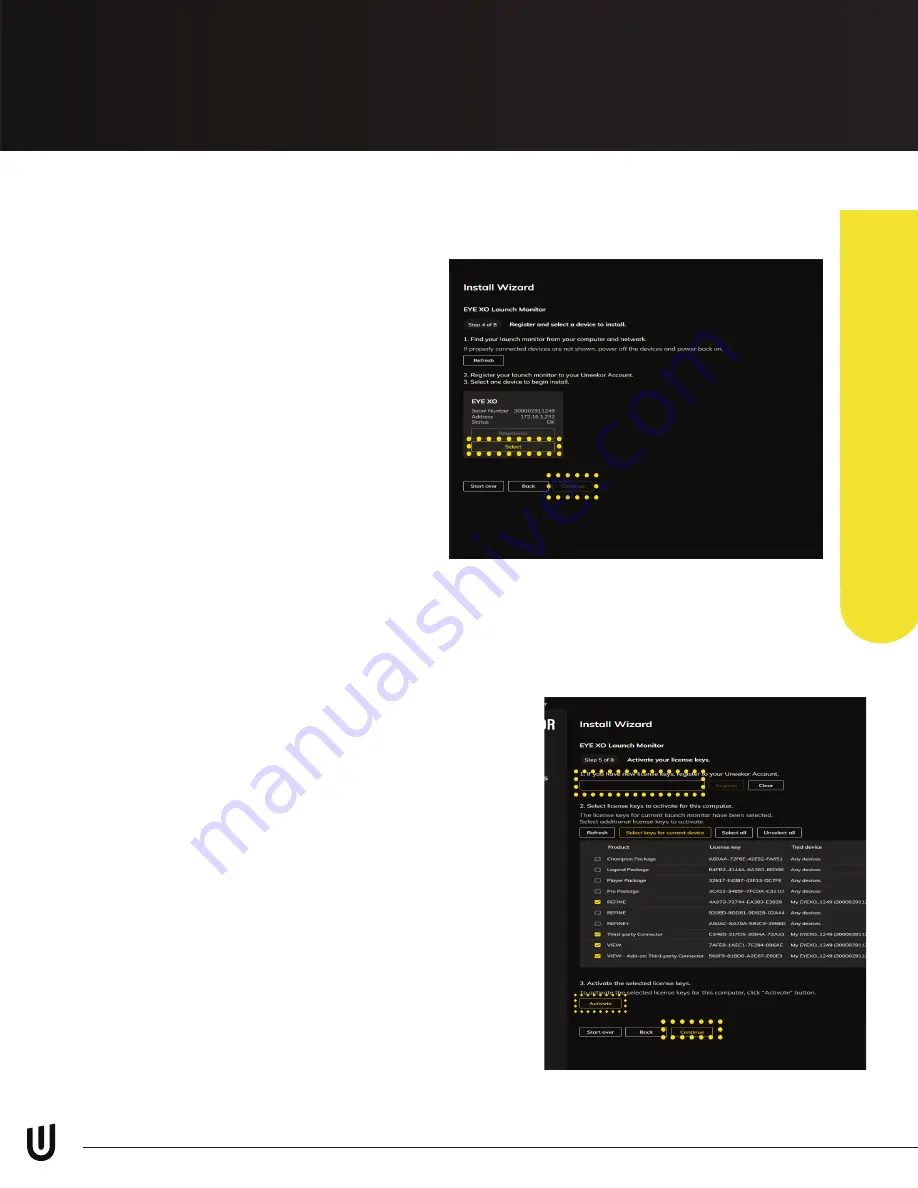
Software Installation - Cont
Uneek
or Launcher
EYE XO USER MANUAL
15
6
You will see your EYE XO here. Click
“Select” and then “Continue” on the
bottom.
If you do not see your EYE XO press the
“Refresh” button.
If your EYE XO still does not appear
return to step 5 and select a different
Ethernet port and click “Select.”
If you continue having issues, please
power off your EYE XO. Then ensure
your EYE XO is connected properly
connected to your PC and power outlet,
and then close and reopen the Uneekor
Launcher to start the installation
process over.
7
You may enter license keys manually using
the box under 1. (Swing Optix, , and
Balance Optix)
Under 2, your 3rd Party Connector, View, and
30-Day Trial will already be present.
Individually select which licenses you would like
to activate using the box on the left or you can
press the “Select Keys for Current Device” to
activate all keys associated with your EYE XO.
Make sure to press “Activate” under 3. and then
press “Continue.”
Harware installation is now complete. The next
steps will walk you through calibration.






























