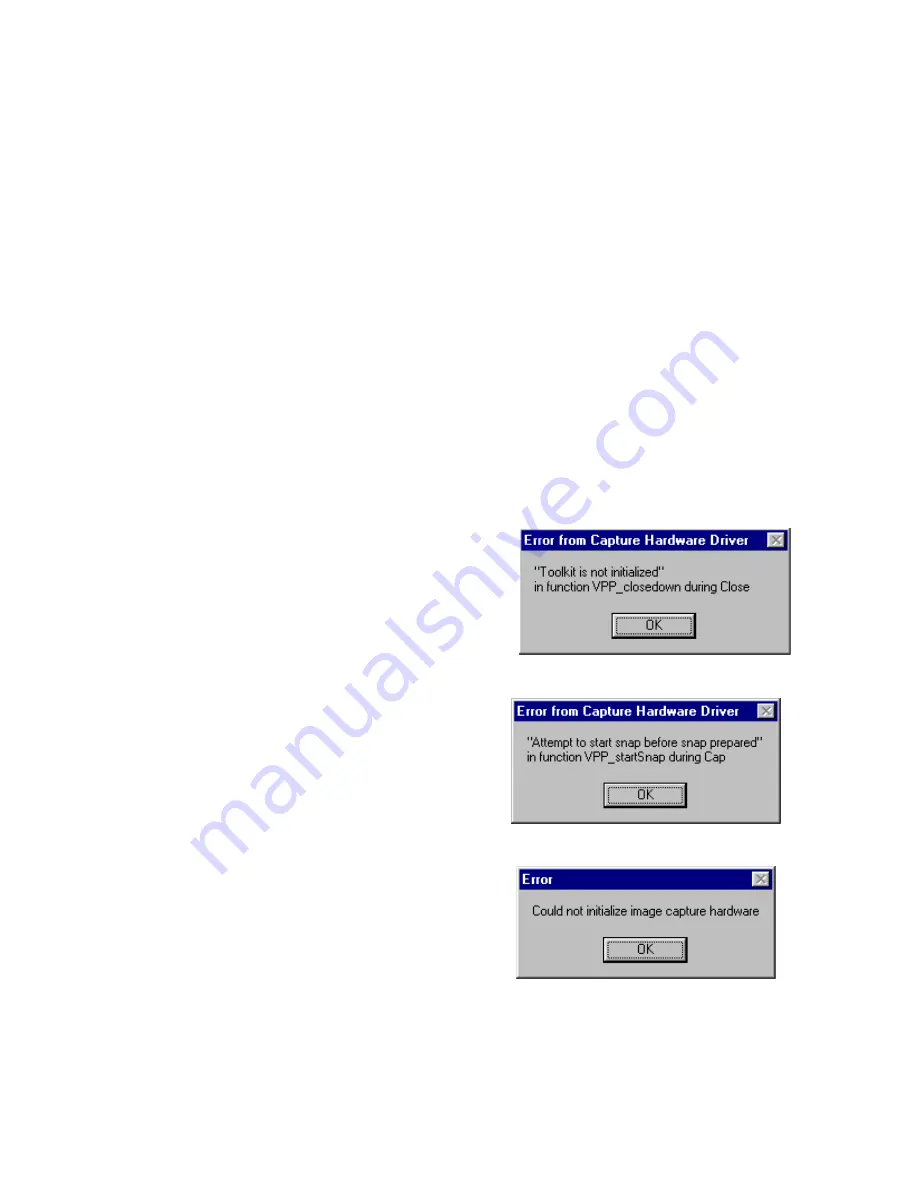
Page 24
ULTRA
★
STEREO
PSA-200 Instruction Manual
2nd Edition. January, 2000
Video Capture card is installed
and turn on your computer.
R. You should now be able to run
the PSA-200 software.
8. Check for hardware conflicts. By run-
ning the Windows Hardware Conflict
TroubleShooter, Windows will help
you identify and resolve conflicts be-
tween your PSA-200 Video Capture
card and other devices in your system.
A. Enter into the Control Panel and
then into the “Help Topics” menu
listed at the top of that window.
B. Scroll to the end of that list to
“Trouble-shooting” and double
click on that icon to expand the
list.
C. Scroll down and highlight “If you
have a hardware conflict”. Click
on “Display”.
D. Windows will now guide you
through a set of instructions to
determine and correct any hard-
ware conflicts that might be
interrupting your systems perfor-
mance.
If you are still unable to initialize the
PCMCIA card, please contact our factory.
Hardware
No power to camera
Check power adapter connections. If there
is still no power, verify that the power
adapter indicator is lit. If the power adapter
is working, check the camera cable connec-
tions, and the “Y” cable connections. If there
is still no power, the camera or camera cable
may need repair. Call us for technical sup-
port.
Camera viewfinder is dark but camera
power indicator light is on
Make sure the camera lens cap is removed
from the camera lens. If the viewfinder is
still dark, make sure the camera is receiv-
ing at least five foot-Lamberts of light. If the
viewfinder is still dark, the camera may
need repair. Call us for technical support.
Computer message: Error from Capture
Hardware Driver
If any of the following errors appear when
starting the PSA program.
Exit the PSA program, shut down your com-
puter, check to insure that the PCMCIA card
is fully inserted in the card slot. Restart your
computer, and then restart the PSA pro-
gram. If the errors shown in Figures 27a-27c
appear again, call us for technical support.
If the errors shown in Figures 28a-28b ap-
pear, check to insure that the connector on
the “Y” cable is fully seated into the PCMCIA
card, check to insure that the camera cable
is fully seated into the camera and into the
“Y” cable. If the errors shown in Figures 28a-
28b appear again call us for technical sup-
port. If you cannot fix the problem, call us
for technical support.
Fig. 27a
Fig. 27b
Fig. 27c
















