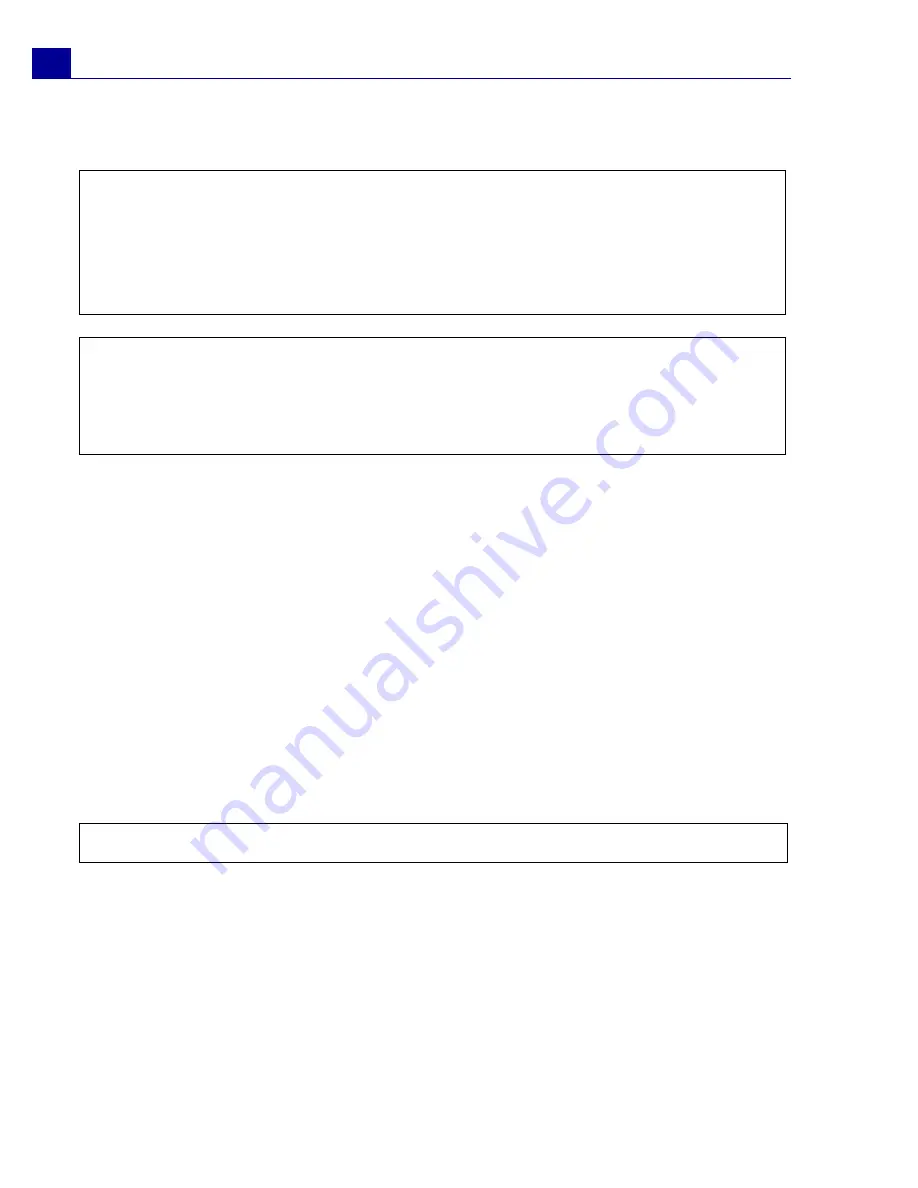
ULEAD VIDEOSTUDIO USER GUIDE
34
• For multiple titles, select the title clip on the Title Track and click the
Preview
Window
then click the text that you want to edit.
To add preset text to your project:
The
Library
contains various preset text that you can use for your projects. To use
these preset text, select
Title
in the
Library
Folder
list then drag the preset text
onto the Title Track.
To insert subtitles to your project:
You can also use your own movie subtitle files for your project. To insert your own,
click
Open Subtitle File
. In the
Open
dialog box, locate the file you want to use
and click
Open
.
To save text files:
Saving movie subtitles allows you to reuse them in the future. Click
Save Subtitle
File
to open the
Save As
dialog box. Locate where to save your movie subtitle and
click
Save
.
Notes:
• Once a title clip has been inserted onto the Timeline, you can adjust its duration by
either dragging the handles of the clip, or entering a
Duration
value in the
Options Panel
.
• To see how the title appears on the underlying video clip, select the title clip and
then click
Play Trimmed Clip
or drag the
Jog Slider
.
Tip:
When you are creating multiple title clips that share the same attributes such as
font type and style, it is a good rule of thumb to store one copy of your title clip in the
Library
. (Just drag and drop the title clip from the Timeline into the
Library
.) This
way, you can easily duplicate the title clip (by dragging it from the
Library
back onto
the Title Track) and then change the title.
Note:
Movie subtitles will automatically be saved as *.utf files.
Содержание VIDEOSTUDIO SE
Страница 1: ...User Guide Ulead Systems Inc March 2006 ...






























