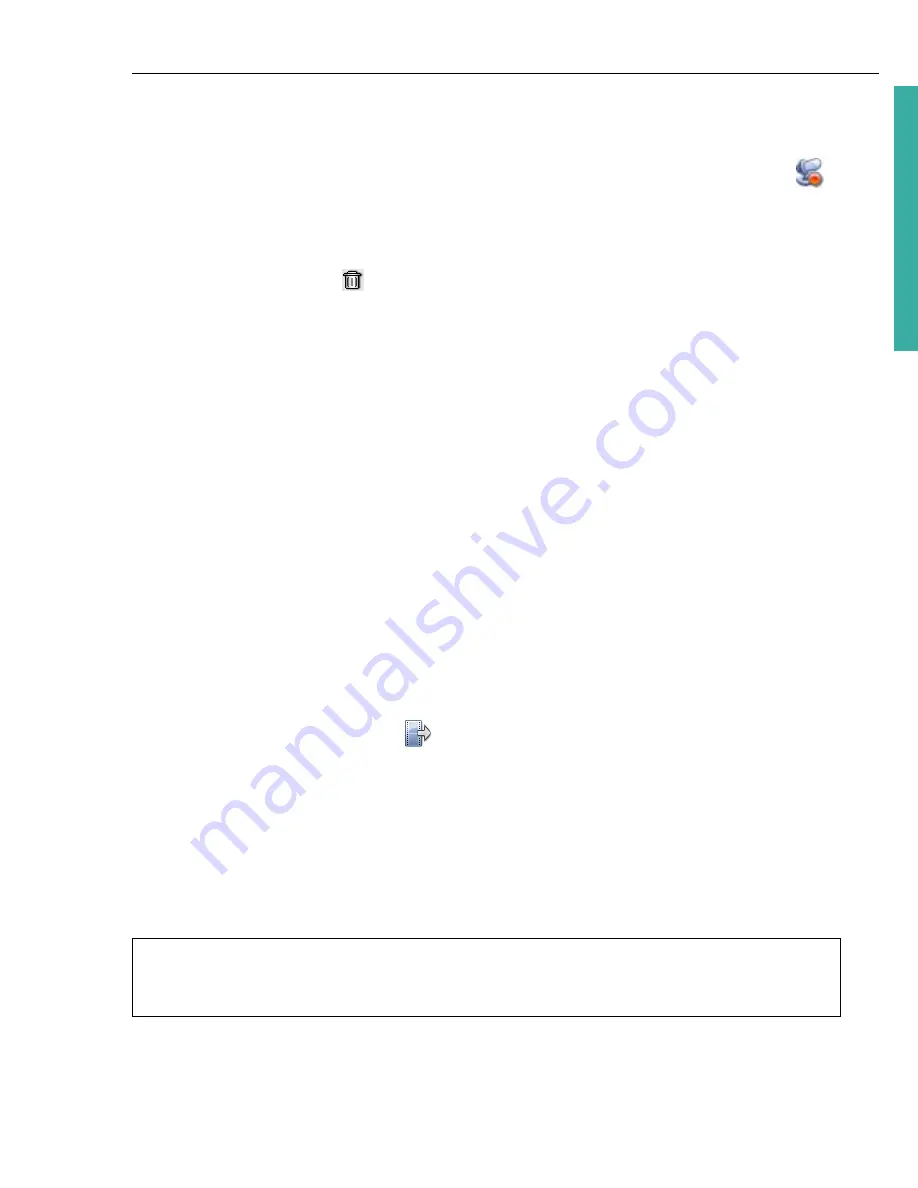
ULEAD DVD MOVIEFACTORY USER GUIDE 17
DVD Movi
eF
ac
to
ry
3. To add a voice annotation to your video, drag the
Jog Slider
or use the playback
controls or the
Jog Wheel
to move between frames in the video. Stop when you
reach the point where the annotation will be inserted. Click
Record Voice
and test your microphone (adjust the volume as needed), then click
Record
to
start.
4. To remove a previously recorded annotation, select it from the
Recorded voice
list then click
Delete
.
5. Adjust the volume for the original audio track, additional audio file, and recorded
voice annotations respectively. Click
Play
to preview the result.
6. Click
OK
.
Options for the Audio tab
•
Add Audio
Click to locate an audio file to be used as background music for your
video. The added audio files are displayed on the list below it.
•
Record Voice
Click to record and add voice annotations to your video.
•
Mix audio
Enter the specific value or move the slider to adjust the volume level
for the Original, Additional, and Voice audio tracks respectively.
•
Mute
Click to disable a specific audio track.
Export Selected Clips
This lets you select existing video files and save them to another video file format.
To export selected clips:
1. Select the video files from the
Media Clip
list in the
Add/Edit Media
page.
2. Click
Export selected clips
and select from a list of file format templates.
Select
Fast Export DVD Compliant
Video
to save a DVD, VCD, or SVCD video
in MPEG-2 format.
Fast Export Video
lets you export a non MPEG video file to
the same format without having to convert it. Select
Customize
to save to other
formats.
3. Locate the folder where you want to save these files, and then enter a new file
name.
4. Click
Save
.
Note:
You can also export more than one video clip. The file name you entered
followed by a serial number will be used as file name for the succeeding clips that you
export.






























