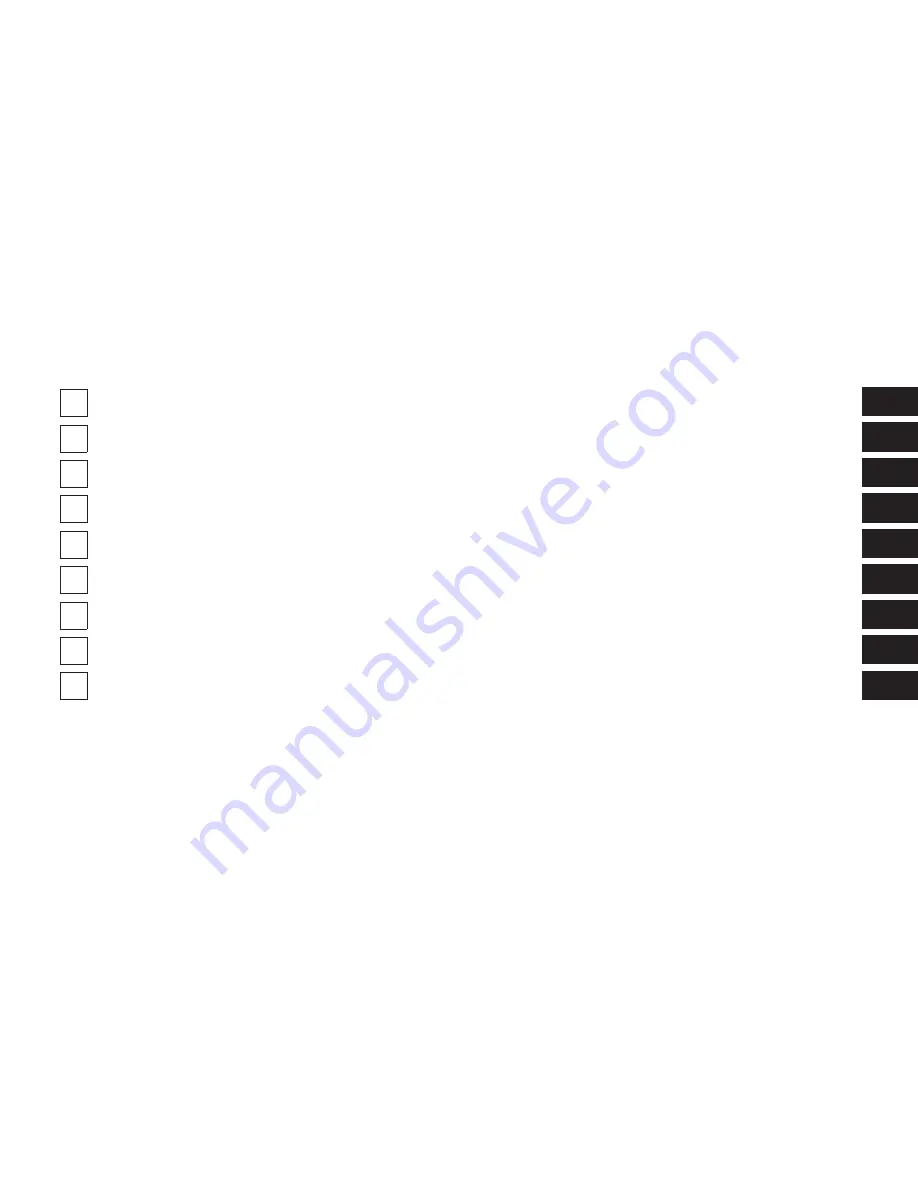
TABLE OF CONTENTS
SECTION
PAGE
1
SAFETY GUIDELINES . . . . . . . . . . . . . . . . . . . . . . . . . . . . . . . . . . . . . . . . . . . . . . . . . . . . . . . . . . . . . . 3
2
INTRODUCTION . . . . . . . . . . . . . . . . . . . . . . . . . . . . . . . . . . . . . . . . . . . . . . . . . . . . . . . . . . . . . . . . . . 9
3
ALL ABOUT UCONNECT . . . . . . . . . . . . . . . . . . . . . . . . . . . . . . . . . . . . . . . . . . . . . . . . . . . . . . . . . . 17
4
RADIO MODE . . . . . . . . . . . . . . . . . . . . . . . . . . . . . . . . . . . . . . . . . . . . . . . . . . . . . . . . . . . . . . . . . . . 21
5
MEDIA MODE . . . . . . . . . . . . . . . . . . . . . . . . . . . . . . . . . . . . . . . . . . . . . . . . . . . . . . . . . . . . . . . . . . . 27
6
UCONNECT 5.0/5.0 NAV VOICE RECOGNITION QUICK TIPS . . . . . . . . . . . . . . . . . . . . . . . . . . . . . 33
7
UCONNECT PHONE . . . . . . . . . . . . . . . . . . . . . . . . . . . . . . . . . . . . . . . . . . . . . . . . . . . . . . . . . . . . . . 41
8
MORE BUTTON . . . . . . . . . . . . . . . . . . . . . . . . . . . . . . . . . . . . . . . . . . . . . . . . . . . . . . . . . . . . . . . . . . 47
9
NAVIGATION . . . . . . . . . . . . . . . . . . . . . . . . . . . . . . . . . . . . . . . . . . . . . . . . . . . . . . . . . . . . . . . . . . . . 49
1
2
3
4
5
6
7
8
9
Содержание 5.0/5.0 NAV
Страница 1: ...OWNER S MANUAL SUPPLEMENT UCONNECT 5 0 5 0 NAV ...
Страница 3: ......
Страница 9: ......
Страница 10: ...INTRODUCTION CONTENTS 䡵 UCONNECT 5 0 SYSTEM 10 䡵 UCONNECT 5 0 SYSTEM W NAVIGATION IF EQUIPPED 13 2 ...
Страница 11: ...UCONNECT 5 0 SYSTEM 10 INTRODUCTION ...
Страница 14: ...UCONNECT 5 0 SYSTEM W NAVIGATION IF EQUIPPED 2 INTRODUCTION 13 ...
Страница 17: ......
Страница 18: ...ALL ABOUT UCONNECT CONTENTS 䡵 WHAT IS UCONNECT 18 䡵 IDENTIFYING YOUR RADIO 20 3 ...
Страница 33: ......
Страница 41: ......
Страница 48: ...MORE BUTTON CONTENTS 䡵 MORE MAIN MENU 48 Compass 48 Trip Computer 48 Clock 48 8 ...
Страница 50: ...NAVIGATION CONTENTS 䡵 NAVIGATION UCONNECT 5 0N IF EQUIPPED 50 Read Me First 50 9 ...

















