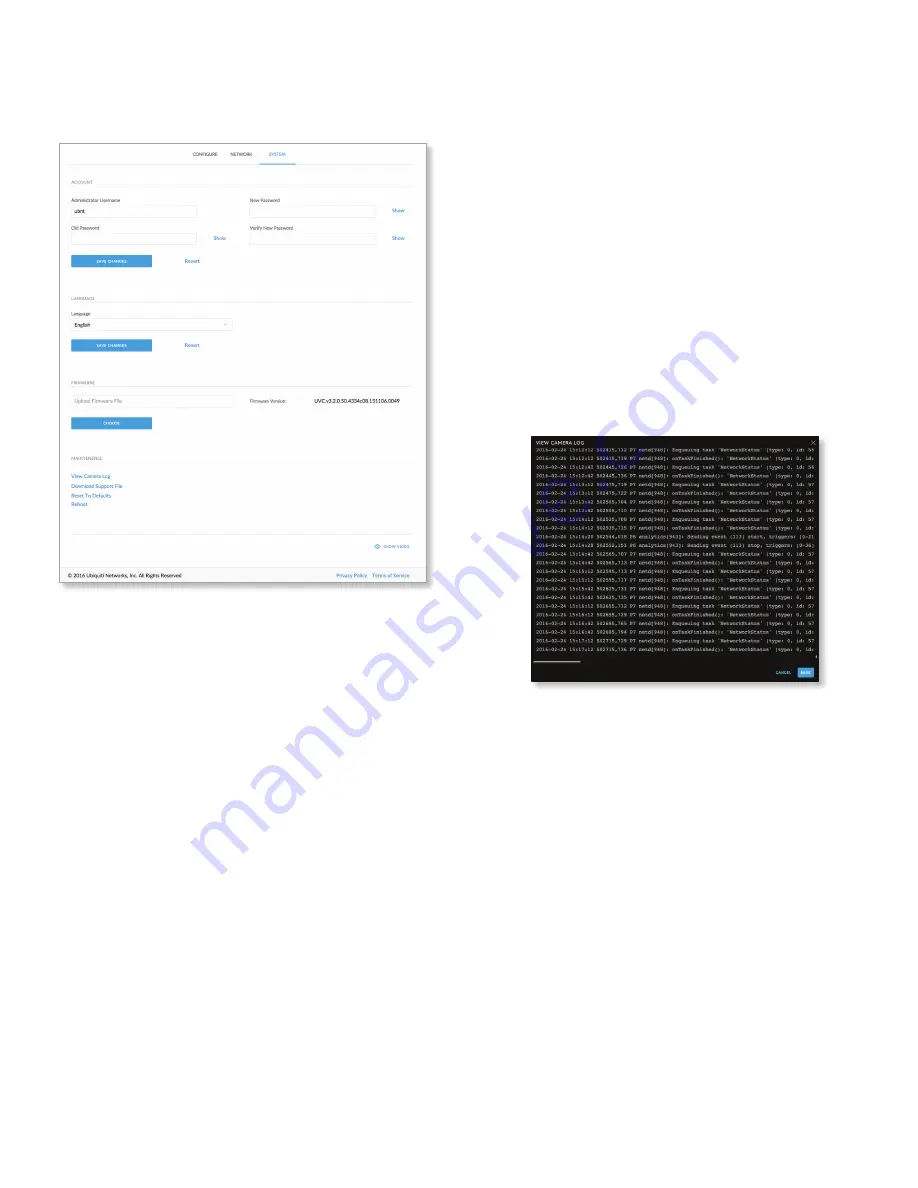
51
Appendix B: Standalone Mode
UniFi Video User Guide
Ubiquiti Networks, Inc.
System Tab
The
System
tab displays system-related information for the
camera.
Account
The
Account
section of the
System
tab provides the
following information:
Administrator Username
Displays the username for the
current user.
Old Password
Displays the current password.
New Password
To change the password, enter the new
password in this field.
Verify New Password
Re-enter the new password in this
field to verify it.
Save Changes
Click this button to save changes you have
made.
Revert
Click this button to cancel any changes you have
made and restore the original settings.
Language
The
Language
section of the
System
tab provides the
following information:
Language
To change the language used by the UI, click
the drop-down menu and select an available language:
English
,
Français
,
Español
,
Español (América Latina)
,
Português Brasileiro
,
Русскй
,
ﻰﺳرﺎﻓ
,
中文 (简体)
, or
繁體中文
.
The default is
English
.
Save Changes
Click this button to save any changes you
have made.
Revert
Click this button to cancel any changes you have
made and restore the original settings.
Firmware
The
Firmware
section of the
System
tab contains the
following options and information:
Upload Firmware File
Displays the name of the firmware
file that you have selected for upload.
Choose
Click this button to select a firmware file for
upload to the camera.
Firmware Version
Displays the version of the firmware
that is currently installed in the camera.
Maintenance
The
Maintenance
section of the
System
tab provides the
following information:
View Camera Log
Click this to display the camera log.
When you are finished viewing, click
Cancel
to close the
window or
Save
to save a local copy.
Download Support File
Click this to download the
support file.
Reset To Defaults
Click this to reset the camera to its
factory default settings.
Reboot
Click this to reboot the camera.
Show Video
Click this to scroll back up to the top the
window to display the live video feed.
Содержание UVC-G3
Страница 2: ......
Страница 12: ...8 UniFi Video User Guide Ubiquiti Networks Inc ...
Страница 26: ...22 Chapter 5 Timeline UniFi Video User Guide Ubiquiti Networks Inc ...
Страница 30: ...26 Chapter 7 Alerts UniFi Video User Guide Ubiquiti Networks Inc ...
Страница 38: ...34 Chapter 9 Settings UniFi Video User Guide Ubiquiti Networks Inc ...
Страница 52: ...48 Appendix A Mobile App UniFi Video User Guide Ubiquiti Networks Inc ...
Страница 58: ...54 Appendix B Standalone Mode UniFi Video User Guide Ubiquiti Networks Inc ...




















