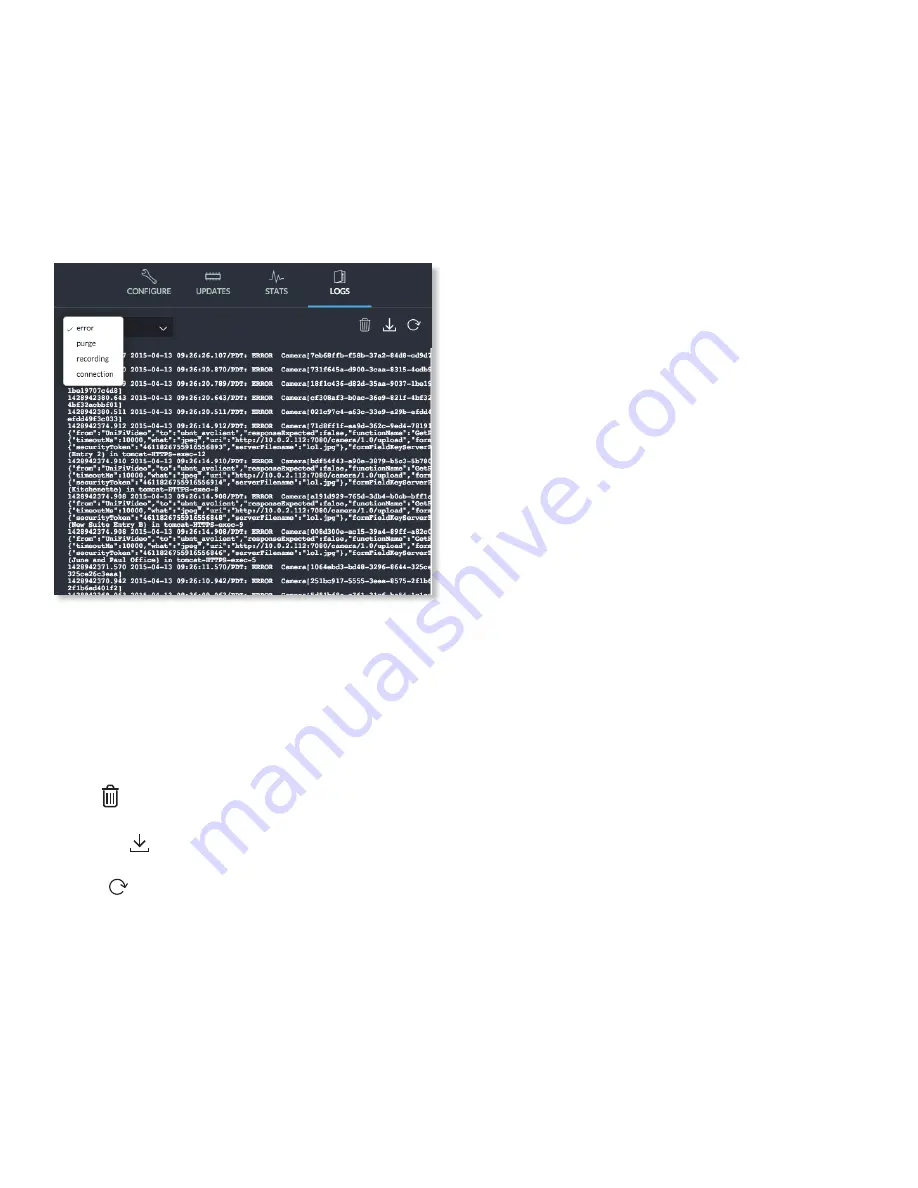
33
Chapter 9: Settings
UniFi Video User Guide
Ubiquiti Networks, Inc.
Network
Displays the amount of network activity over a
24-hour period (expressed in kilobytes).
Disk
Displays the amount of disk activity over a 24-hour
period (expressed in megabytes).
Logs
The
Logs
tab provides you with four separate log files
generated by the NVR in the UniFi Video management
system. Click
Logs
to display the current log activity. The
default log is the
Error
log.
Error
Displays a running log of all error messages.
Purge
Displays a running log of all purge activity.
Recording
Displays a running log of all recording activity.
Connection
Displays a log of all connection activity,
including loss of connection.
You can also delete, download, or refresh the view of any
log activity by clicking one of the toolbar icons located in
the upper right corner of the
Logs
screen.
Delete
Clears the log file currently displayed on your
screen, without saving a copy to your computer.
Download
Allows you to save a log file to your
computer.
Refresh
Updates the running log activity on your
screen.
Содержание UVC-G3
Страница 2: ......
Страница 12: ...8 UniFi Video User Guide Ubiquiti Networks Inc ...
Страница 26: ...22 Chapter 5 Timeline UniFi Video User Guide Ubiquiti Networks Inc ...
Страница 30: ...26 Chapter 7 Alerts UniFi Video User Guide Ubiquiti Networks Inc ...
Страница 38: ...34 Chapter 9 Settings UniFi Video User Guide Ubiquiti Networks Inc ...
Страница 52: ...48 Appendix A Mobile App UniFi Video User Guide Ubiquiti Networks Inc ...
Страница 58: ...54 Appendix B Standalone Mode UniFi Video User Guide Ubiquiti Networks Inc ...
















































