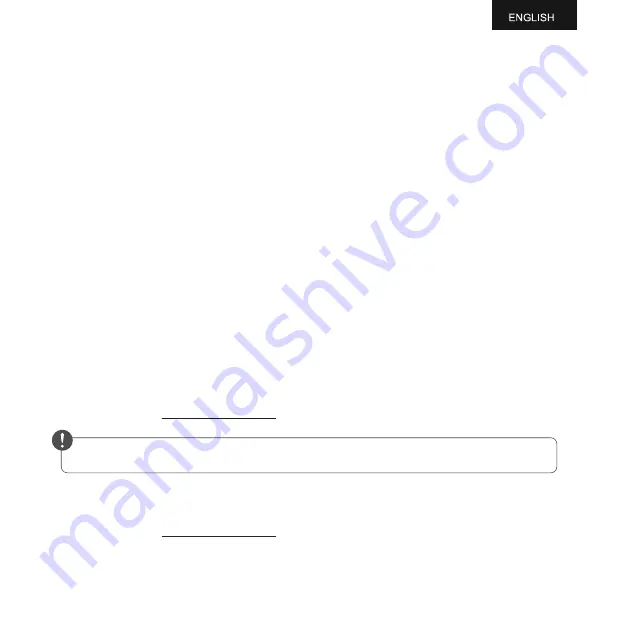
DEVICE SETUP OPTIONS
2. Device Operations
Option 1: Using Mobile App
Press the configuration button for about 3 seconds until the indicator
light flashes red and green alternately and then release the button to
enter the setup mode.
Under the power-on state, press the Configuration button once, the green
light starts flashing at this time to connect to the network and send data.
If the red light is on, the data sending failure; if the red light is not on, the
data sending success. (After power on, the green light will flash continu-
ously for 15 minutes)
Double-click the Configuration button to turn voice prompts off or on. At
the same time, update the data collected by the device.
Under the power-on state, press and hold the configuration button for
about 15s until the red indicator lights up, then release the button to
restore the factory state.
Breathing lamp can light up 4 colors: green, yellow, orange and red. Each
color indicates a corresponding value range of the data collected by AQS1.
The working status of the breathing lamp (always on, off, breathing,
blinking) can be set through the platform.
Setup Mode
Manual Data Synchronization
Switch On/Off Voice Guide
Reset to Default Settings
Download the App from www.ubibot.com/setup, or search for 'Ubibot' on the AppStore or Google Play.
Download the tool from www.ubibot.com/setup.
This Tool is a desktop app for device setup. It is also helpful in checking setup failure reasons, MAC address,
and offline charts. You can also use it to export offline data stored in the device internal memory.
We recommend you try to use the PC Tools in case the App setup fails, because the failure may be due to
mobile phone incompatibility. The PC Tools is much easier to operate and suitable for both Mac and Windows.
2
Option 2: Using PC Tools
Breathing Light
Содержание AQS1
Страница 1: ...Air Quality Sensor AQS1 User Manuel...
Страница 10: ...V1 0 0...










