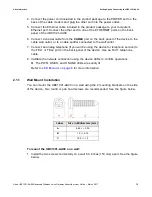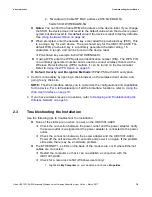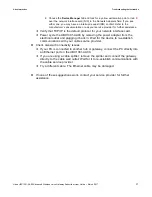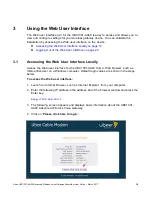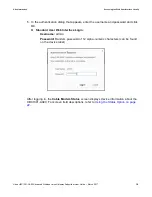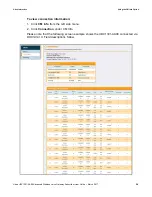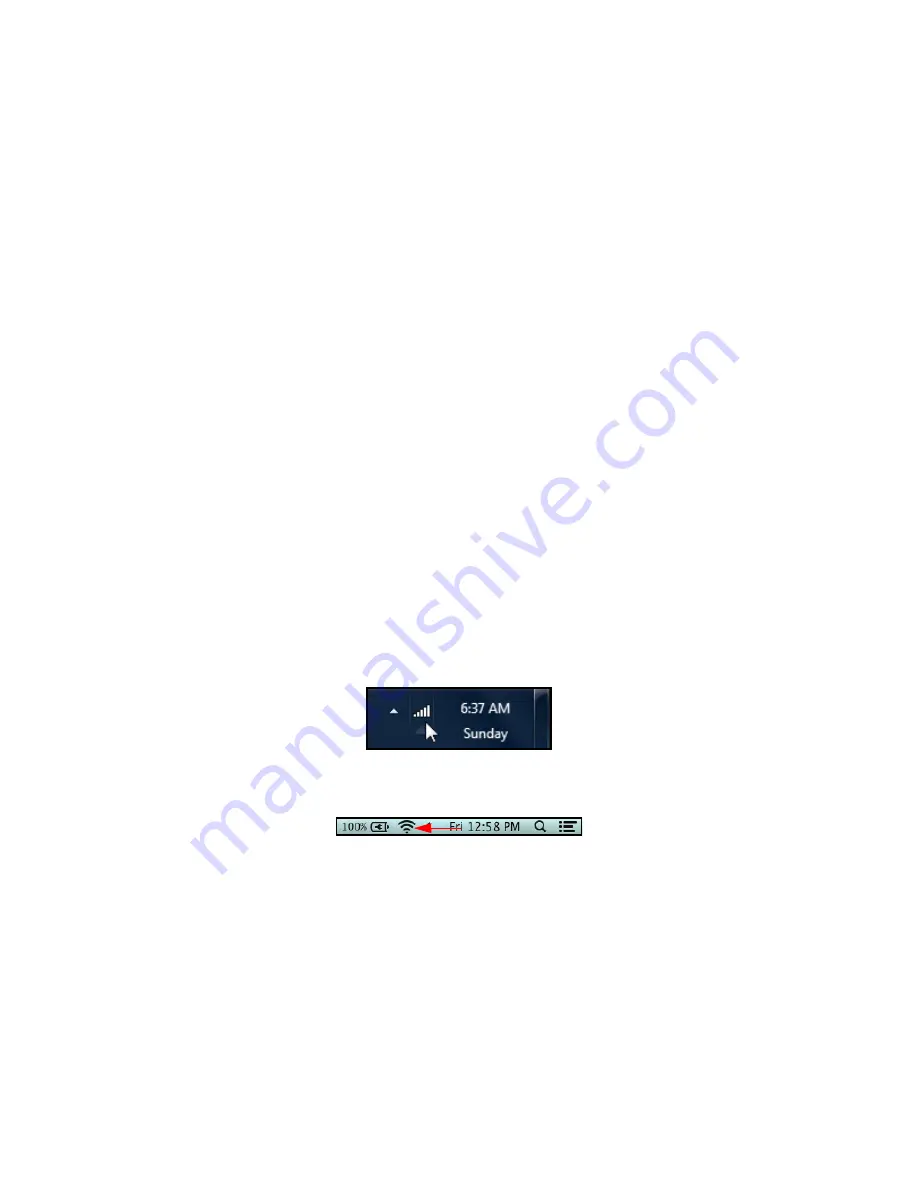
Ubee Interactive
Connecting Devices to the Network
Ubee UBC1301-AA00 Advanced Wireless Voice Gateway Subscriber User Guide • March 2017
15
2.2.2
Connecting a Telephone Line
You can connect up to two telephone lines to the UBC1301-AA00 to use the telephone
(voice) features.
Voice service must be enabled by your service provider. Voice service requires additional
steps for the service provider including canceling the previous telephone provider service,
porting the telephone number, and other tasks to minimize downtime during the transition.
To connect a telephone line:
1. Connect an analog telephone to the TEL1 or TEL2 jack on the back panel of the
UBC1301-AA00 using an RJ11 telephone cable. Connect the other end to the
telephone.
2. Pick up the telephone line and listen for a dial tone.
3. Make a phone call and/or have someone call you to verify a successful connection.
2.2.3
Connecting a Wireless Device
Use the following steps to connect a wireless device (client) to the UBC1301-AA00 (for
example a laptop computer).
Default values are found in the steps below.
To connect a wireless device:
1. Access the wireless networking feature on your wireless device, and view available
wireless networks.
Windows Users: Double-click the Wireless Network Connection icon in the system
tray (lower-right side of the Windows desktop). Click
View Wireless Networks
.
Mac Users: Click on the wireless icon (Airport) on the right side of the top menu
bar. All available wireless networks will appear in the drop-down menu.
2. The UBC1301-AA00 is shipped with a default SSID. The SSID is the name of the
wireless network broadcast from the device so that wireless clients can connect to it.
Double-click your
SSID
in the wireless networks window. The default SSID is
“WIFI” plus the last 6 characters of the Cable Modem MAC address (in upper
case) for the 2.4GHz radio band. “-5G” is added to the end for the 5GHz radio
band.
SSID examples:
1. 2.4G radio with Cable RF MAC address 28:56:5A:EB:AB:53.
2.4GHz SSID: WIFIEBAB53