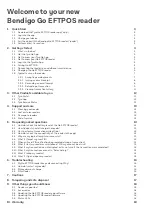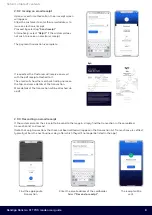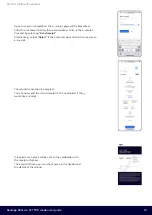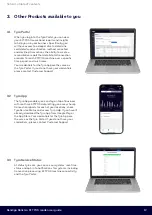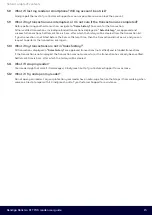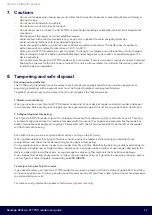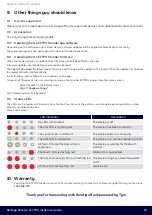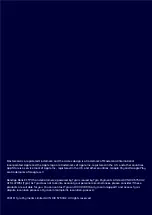Bendigo Bank Go EFTPOS reader user guide
7
After confirming the payment amount, the contactless icon and contactless payments
indicator will illuminate on the reader, indicating that it is ready to accept a card or
device payment.
Follow the instructions to insert or tap the card.
2.9 Typical tasks on the reader
2.9.1 Accepting card payments
Taking payment is straightforward. Note that the reader must be paired to your smart device, and your smart
device must have an internet connection to begin the process of taking a payment.
As soon as you open the app, it will automatically pair to the reader if paired previously.
At the payment page,
select the
Payment
icon
Enter the Sales amount. Note that a decimal
is not required.
Optional:
Enter the sale description if you
prefer by selecting the
“add note”
icon
on the top right.
Confirm the payment
amount
Allow the customer to tap their contactless card or mobile device on the reader.
Alternatively, the customer can insert their card into the chip slot.
Note:
The reader only supports contactless and chip-based payments. Magnetic
stripe (card swipe) is not supported.
The customer may be required to enter a PIN if:
• the contactless transaction exceeds AU$200; or
• a chip payment is made.
Important:
As the merchant, you should provide adequate privacy for the cardholder
to enter their PIN. In addition, you should remind the cardholder to cover the screen
when entering their PIN to protect their confidentiality.
Once the card has been tapped and the PIN successfully entered (if required), the
reader will release a beep sound, and the LED indicator will light up.
The app will display the logo for the card used for the transaction, e.g. Visa, and then
attempt to authorise the transaction.