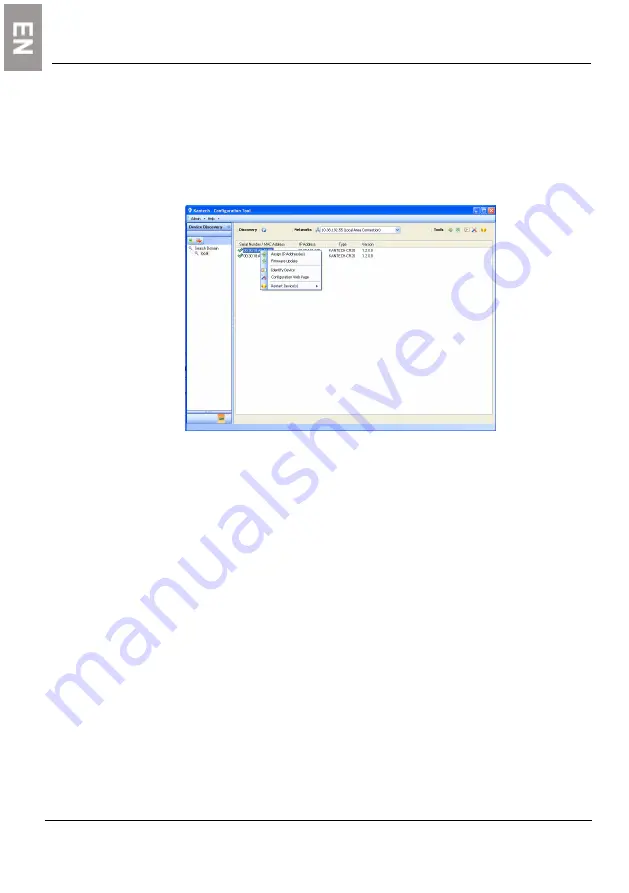
14
Steps to follow for remote access:
1. To power on the INTEVO, connect the AC power cable.
2. Insert the included USB key in the remote PC.
3. Locate the IntevoConfigTool.exe file on the USB key and launch the application.
4. To assign a new IP address, right-click on a MAC address and select assign IP
address.
5. Click the Launch Configuration Web Page button located on the upper right side of
the display.
6. Enter
admin
as an ID and password.
7. Follow the steps in the Language Wizard.
8. Launch the Remote Desktop Access application with the address entered in step 4.
Note:
Refer to the User Manual for further information.
How to activate IP camera channels on INTEVO using Illustra IP cameras
1. Install and log on to your INTEVO unit.
2. Log on to the Exacq software.
3. Go to
Configurations/Exacq server/System
setup.
4. Take note of the MAC address of your INTEVO unit.
5. Go to the Kantech web registration page:
http://www.kantech.com/Support/KantechRegistration.aspx
© 2018 Tyco Security Products. All rights reserved.
Содержание INTEVO Advanced
Страница 34: ...2018Tyco Security Products Allrights reserved...
Страница 52: ...2018Tyco Security Products Allrights reserved...
Страница 70: ...2018Tyco Security Products Allrights reserved...
Страница 110: ...4 l l l AC 2018Tyco Security Products Allrights reserved...
Страница 115: ...l l l 2m 9 2018Tyco Security Products Allrights reserved...
Страница 124: ...2018Tyco Security Products Allrights reserved...
Страница 142: ...2018Tyco Security Products Allrights reserved...
Страница 160: ...2018Tyco Security Products Allrights reserved...





























