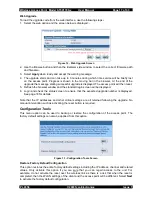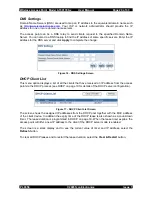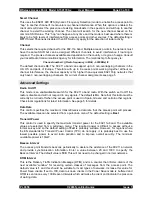Wireless Access Point Model 0-1591700-x User Manual
Page 31 of 33
Fault-Finding and FAQs
I cannot communicate with the access point using a direct LAN connection between the PC and
the access point:-
1. Check that a cross-over style Ethernet cable is used between the PC and the access point.
The cable shipped with the access point should be suitable. A straight-wired cable will not
work between a PC and the access point.
2. Check that the correct IP address of the access point has been entered into the browser.
The factory default is
192.168.1.1
3. Ensure that the IP address of the PC is in the same subnet. The subnet mask should be
255.255.255.0
4. Execute a PING test from the PC to the IP address of the access point. Use the Windows
system
Start
>
Run
and then type the following command:-
ping 192.168.1.1 –t
5. Click
OK
and a new window will open and a scrolling line display showing “
Reply from
192.168.1.1
” should be displayed. If the message “
Request Timed Out
” is displayed then
there is a problem with the PC settings or the settings of the access point. The steps are:-
a. Re-check the PC IP address settings as detailed in page 10.
b. Return the access point to the factory default settings, press the reset button on the
side panel of the access point for at least 3 seconds as described in page 32.
I cannot get the access point to recognise WLAN clients:-
1. Use
the
Wireless
>
Status
menu option to identify the connected clients (see page 28 for
details). This will list all clients associated with the access point.
2. Check the IP address, SSID and channel settings on the client devices to ensure that they
are correct and that the access point SSID can be seen on the site survey software
supplied with most wireless client devices.
3. Check that the client device has WEP encryption temporarily disabled during
commissioning.
4. Ensure that the client device is in the
Infrastructure
mode and not the
Ad Hoc
mode.
5. Check that there is not another access point system using the same channel and possibly
the same SSID. The client site survey software tool should indicate other WLAN networks.
6. Check that the client has not already associated with another access point operating on
another channel using the same SSID. This can occur if you add a new access point on a
different channel to an existing area as client connections with the original access point will
be retained. This multi-access point issue can be verified by temporarily disabling the
original access point and checking that the clients “roam” to the new access point.
7. Reduce the distance between the client and the access point.
8. Check that the DHCP server in the access point is really required for the network. In most
corporate static applications a centralised DHCP server is used and so the DHCP server in
the access point should be disabled (see page 19). An incorrect setting of DHCP would
cause IP address contention and other problems.
PL0356 ©2003TycoElectronics Issue 1