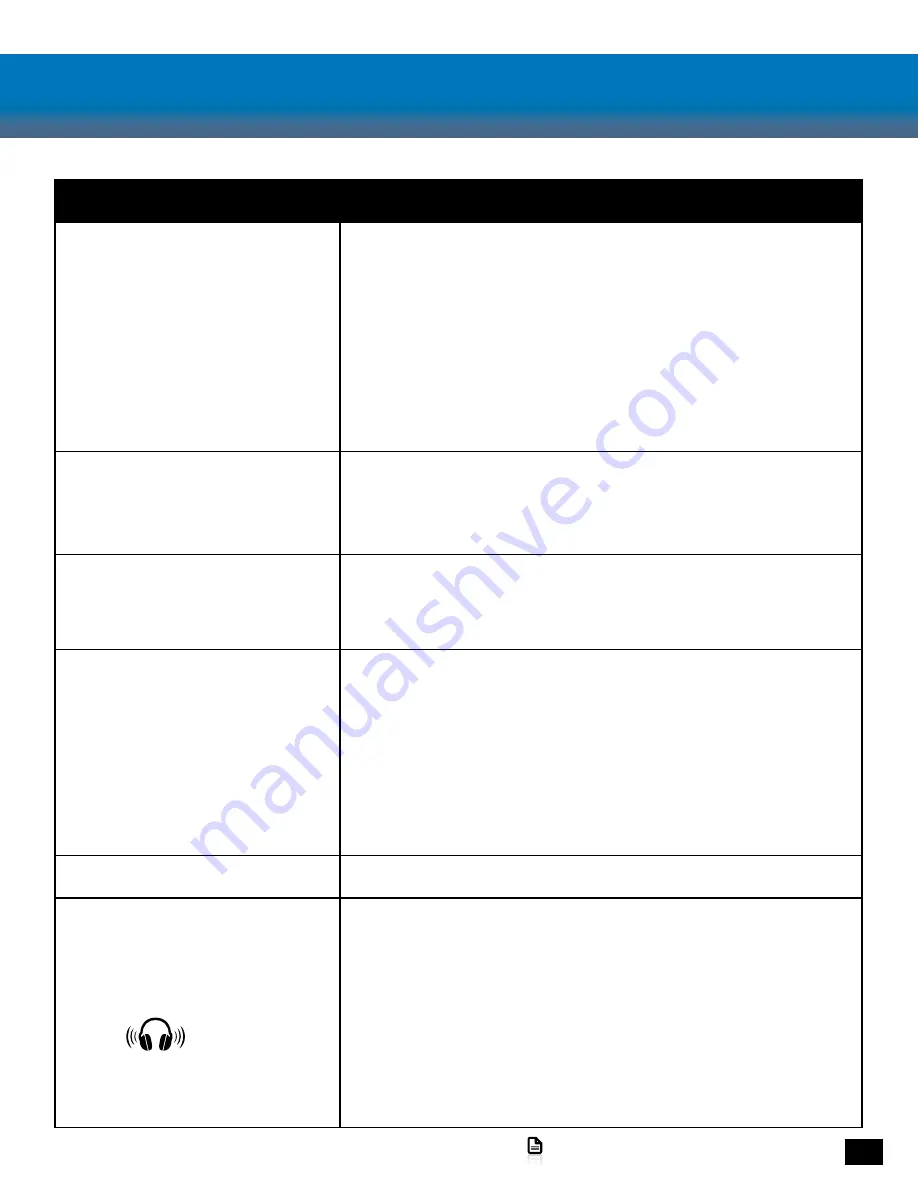
Adjusting Sound
If you want to…
Then...
Switch Console Modes
Each Mode is designed for a specific platform. This means it
is imperative for proper operation that you always check to
make sure the appropriate mode is selected.
1. Adjust the Mode Select Switch on the side of the Ear
Force SuperAmp to the appropriate mode:
a. Xbox One
b. PS4
c. PC/Mobile
Note: PS4 Mode can result in distorted audio when used on
other platforms.
Adjust PS4 Console Audio
Volume
On the PS4 Console:
1. Go to Settings >> Audio Devices
2. Adjust Volume Control (Headphones)
Adjust PS4 Console Mic Level
On the PS4 Console:
1. Go to Settings >> Audio Devices
2. Adjust Microphone Level
Adjust Xbox One Console
Volume
When using the Xbox One Controller with 3.5mm jack:
On the Xbox One Console:
1. Go to Settings >> Devices and Accessories >> Xbox One
Wireless Controller >> Volume
2. Adjust Volume
When using a Headset Audio Controller:
1. Adjust the levels right on the Headset Audio Controller
connected to your Xbox One Controller
Turn the microphone on and off
Press the Mic Mute Button on the Ear Force SuperAmp
Adjust Virtual Surround Sound
You can optimize the sound for your specific game, movie or
music.
1. Press the Function Select button until the LED below the
Virtual Surround Sound icon is lit.
2. Turn the Level Adjust on the side of the SuperAmp to
adjust the intensity of Virtual Surround Sound Effect.
The Maximum and Minimum settings are indicated with
tones. At the Minimum Setting the audio played is Amplified
Stereo, at the Maximum it is Full Virtual Surround Sound.





















