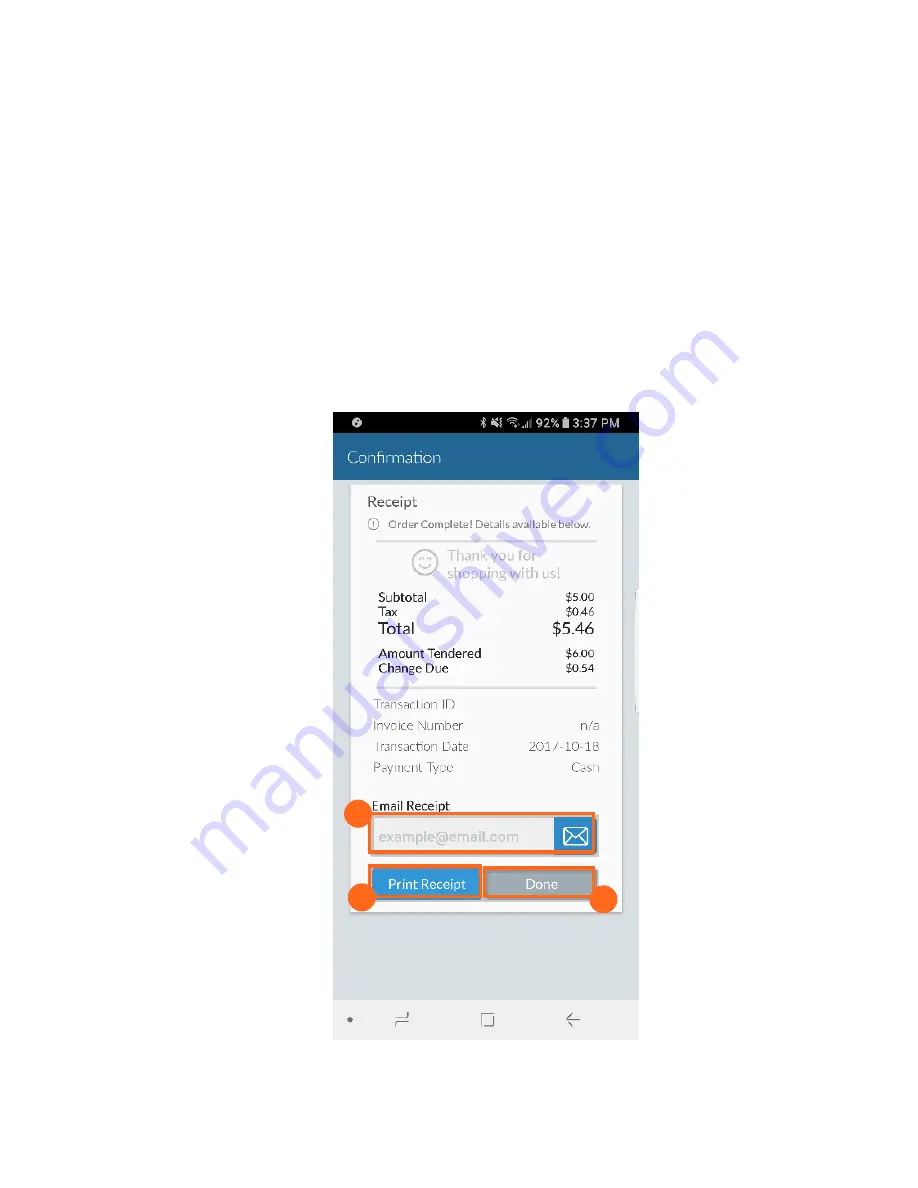
User Guide
68
│
Mobile Payment Acceptance User Guide for Android
Approved Transaction
The last screen in a successful transaction is the confirmation screen.
1.
Tap Print Receipt if you are connected to a receipt printer and would like to provide the
customer with a printed receipt.
2.
Enter an email address to send the customer their receipt electronically. If you added a
customer while in the register, their email address will be pre-populated. If you enter a
new email address, the application will ask if you would like to save that customer.
3.
Tap Done to return to the register.
3.
1.
2.
Содержание RP350x
Страница 1: ...User Guide mPOS Readers RP350x RP457c Mobile Payment Acceptance User Guide for Android ...
Страница 30: ...User Guide Mobile Payment Acceptance User Guide for Android 29 10 Tap OK to Bluetooth pairing request 10 3 ...
Страница 39: ...User Guide 38 Mobile Payment Acceptance User Guide for Android 2 Tap Customer Details 2 ...
Страница 57: ...User Guide 56 Mobile Payment Acceptance User Guide for Android Manual Card Entry 1 Tap Manual Card Entry 1 ...
Страница 67: ...User Guide 66 Mobile Payment Acceptance User Guide for Android 4 Tap Confirm to complete the transaction 3 4 ...
Страница 73: ...User Guide 72 Mobile Payment Acceptance User Guide for Android Sort by Date Customer Price and Payment Type ...
Страница 81: ...User Guide 80 Mobile Payment Acceptance User Guide for Android 5 Confirm the return amount 5 ...





























