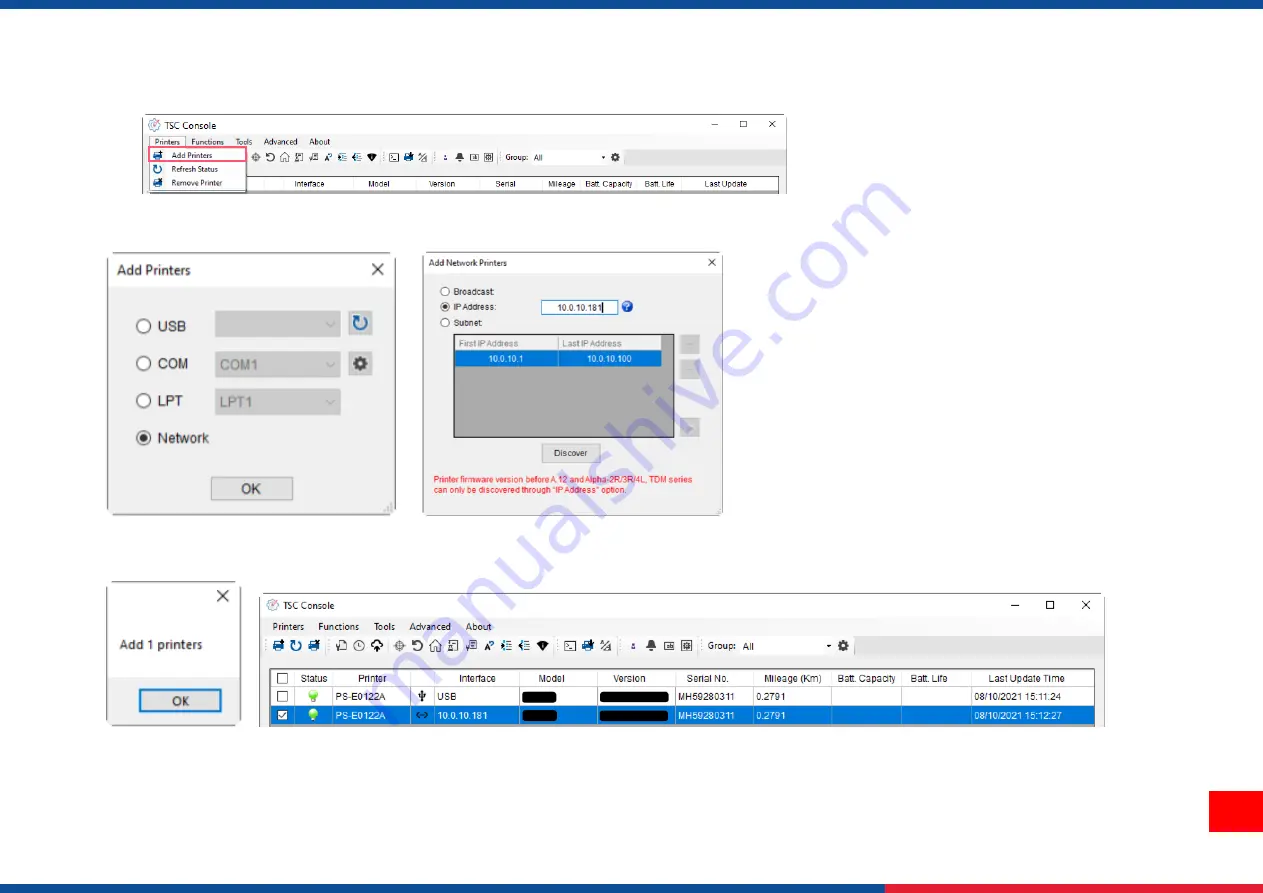
20
Return to
TSC Console
main page > Click
Add Printer
on the top left of the window.
Choose
Network
> Key in the
IP Address
> Click
Discover
to establish the Ehternet interface.
The notification will pop up > Click
OK
to close the window > The Ethernert interface will be shown on
TSC Console
.
Содержание Prontronix TTP-244CE
Страница 1: ...TTP 244CE Desktop Barcode Printers User Manual Thermal Transfer Direct Thermal ...
Страница 13: ...9 Loading Path for Ribbon ...
Страница 35: ...31 9 Revise History Date Content Editor ...
Страница 36: ......



























