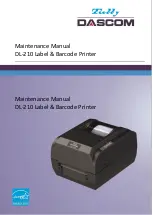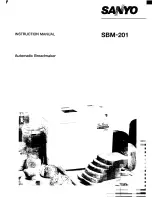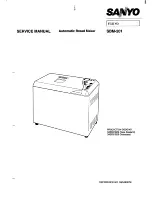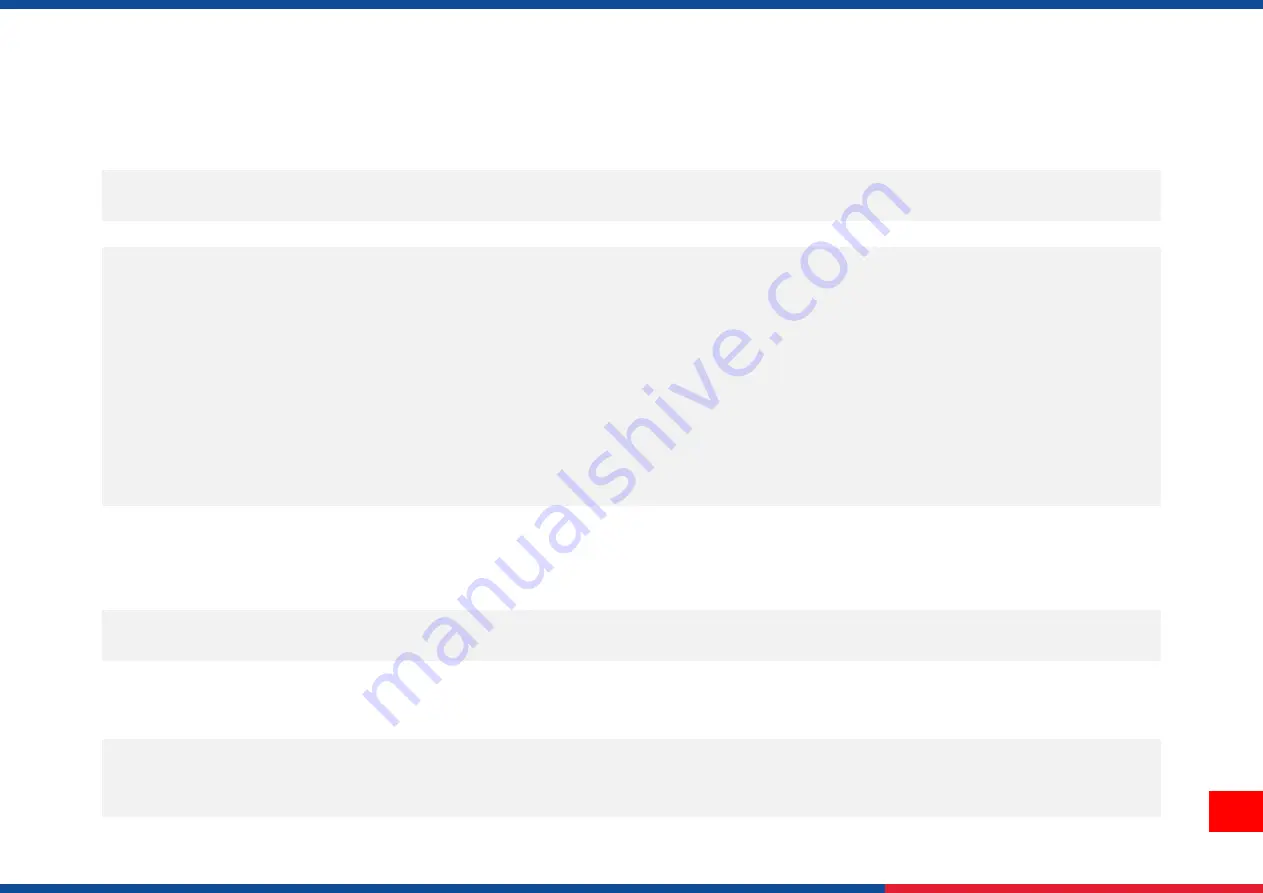
73
7. TroubleShooting
Problem
Possible Cause
Recovery Procedure
Power indicator does not illuminate
The power cord is not properly connected.
The power switch is closed.
Plug the power cord in printer and outlet.
Switch the printer on.
Carriage Open
The printer carriage is open.
Close the print carriage.
Not Printing
Check if interface cable is well connected.
Check if wireless or Bluetooth device is well
connected.
The port in the Windows driver is not
correct.
Re-connect cable to interface or change a new cable.
Reset the wireless device setting.
Select the correct printer port in the driver.
Clean the printhead.
Printhead’s harness connector is not well connected with
printhead. Turn off the printer and plug the connector
again.
Check your program if there is a command - PRINT at the
end of the file and there must have CRLF at the end of
each command line.
No print on the label
Label or ribbon is loaded not correctly.
Use wrong type paper or ribbon
Follow the instructions in loading the media and ribbon.
Ribbon and media are not compatible.
Verify the ribbon-inked side.
The print density setting is incorrect.
No Ribbon
Running out of ribbon.
The ribbon is installed incorrectly.
Supply a new ribbon roll.
Refer to user’s manual to reinstall the ribbon.
No Paper
Running out of label.
The label is installed incorrectly.
Gap/black mark sensor is not calibrated.
Supply a new label roll.
Refer to user’s manual to reinstall the label roll.
Calibrate the gap/black mark sensor.
Paper Jam
Gap/black mark sensor is not set properly.
Make sure label size is set properly.
Labels may be stuck inside the printer
Calibrate the media sensor.
Set media size correctly.
Remove the stuck label inside the printer mechanism.
Содержание PEX-1120 Series
Страница 14: ...9 ...
Страница 15: ...10 ...
Страница 16: ...11 ...
Страница 89: ...84 10 Revise History Date Content Editor ...
Страница 90: ......