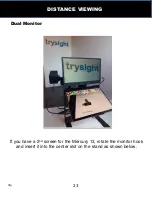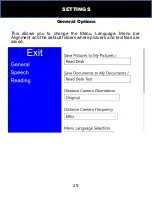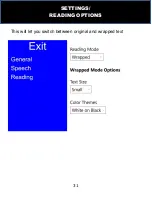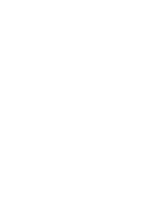22
fd
dfg
DISTANCE VIEWING
Pressing both buttons at the same time locks in the current live view
and lets you control the focus manually by pressing either the bigger
or the smaller button. Pressing the buttons again will bring you back
to zoom in and out mode.
To view both near and far simultaneously, press the split screen icon
to view both from the distance camera and the tablet camera on one
screen. To control either of the cameras, activate the desired one by
tapping its screen. The menu bar will move to indicate the active
camera.
Содержание MERCURY 13
Страница 1: ...MERCURY 13 PORTABLE CCTV with SPEECH User Guide Version 1 0...
Страница 27: ...24 fd dfg DISTANCE VIEWING Then connect one end of the USB C monitor cable to the monitor as shown below...
Страница 28: ...25 fd dfg DISTANCE VIEWING Then connect the other end of the cable to the tablet as shown below...
Страница 33: ...30 SETTINGS Speech Options This allows you to change language voices speech volume and speech speed...
Страница 34: ...31 SETTINGS READING OPTIONS This will let you switch between original and wrapped text...
Страница 39: ......