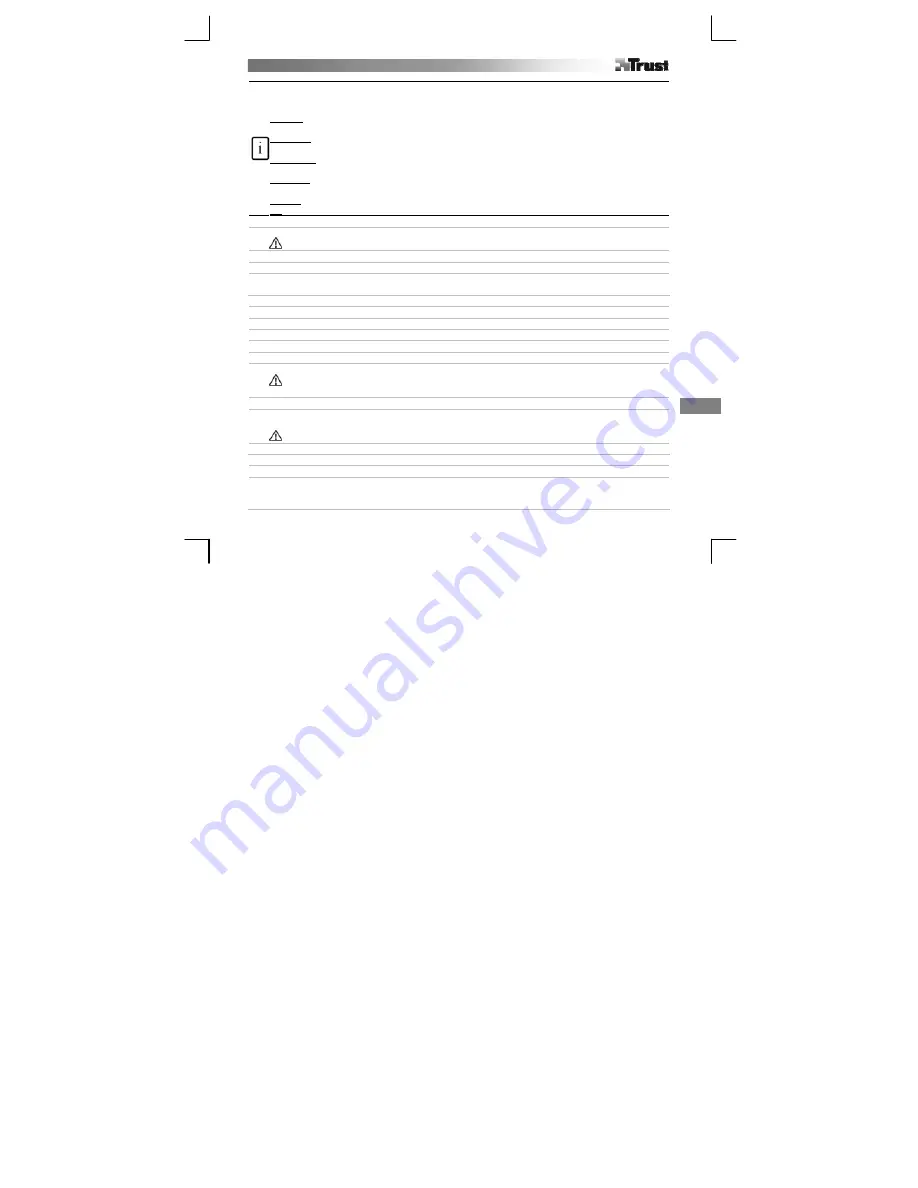
1
Ру
сский
Информация
о
продукте
A
:
Колесо
+
кнопка
B
:
Программируемые
горячие
клавиши
C
:
Индикаторы
/
кнопки
режима
планшета
:
D
:
Настройка
широкого
экрана
E
:
Настройка
экрана
4:3
F
:
Прозрачная
накладка
Питание
:
горит
=
включено
;
мигает
=
в
режиме
ожидания
(
перо
находится
в
режиме
ожидания
или
за
пределами
диапазона
)
Прокрутка
:
горит
=
колесо
→
прокрутка
;
кнопка
колеса
→
щелкните
для
изменения
направления
прокрутки
по
вертикали
/
горизонтали
.
Увеличение
:
Горит
=
колесо
→
поворот
для
увеличения
/
уменьшения
;
кнопка
колеса
→
щелкните
и
удерживайте
для
изменения
масштаба
вручную
.
Громкость
:
Горит
=
колесо
→
поворот
для
увеличения
/
уменьшения
громкости
;
кнопка
колеса
→
щелкните
для
отключения
звука
.
Ширина
:
горит
=
настройка
широкого
формата
рабочей
области
(D).
4:3 :
горит
=
настройка
формата
рабочей
области
4:3 (D).
Установка
1
Установите
компакт
-
диск
в
дисковод
.
Установите
драйвер
.
Windows Vista:
Выполните
все
необходимые
действия
.
2
Выполняйте
указания
для
настройки
.
Перезапустите
ПК
.
3
Подключите
разъем
USB.
Дождитесь
завершения
автоматической
установки
.
4
(A)
Снимите
крышку
пера
.
Снимите
крышку
батарейки
. (
В
)
Вставьте
батарейку
.
Закройте
крышку
батарейки
и
пера
.
Настройка
горячих
клавиш
5
Щелкните
правой
кнопкой
значок
планшета
и
выберите
"Hotkey" (
Горячая
клавиша
).
6
Откройте
выпадающее
меню
для
смены
настроек
горячей
клавиши
.
7
Для
создания
пользовательской
настройки
:
Щелкните
"New" (
Новая
).
8
Введите
имя
настройки
.
Щелкните
кнопку
поиска
.
9
Выберите
из
списка
нужный
исполняемый
файл
.
Дважды
щелкните
“OK”.
10
Щелкните
кнопку
горячей
клавиши
.
Выберите
из
списка
новую
горячую
клавишу
.
Заданные
по
умолчанию
горячие
клавиши
из
предустановленных
профилей
не
могут
быть
изменены
.
11
Включите
функцию
“Setting” (
Настройка
).
Введите
имя
горячей
клавиши
.
12
Укажите
горячую
клавишу
: (A)
сочетание
кнопок
или
(B)
ссылка
(
на
данном
ПК
,
в
сети
или
в
Интернете
).
Повторите
шаги
11 – 13,
чтобы
добавить
/
назначить
другие
горячие
клавиши
.
13
Щелкните
"Confirm" (
Подтвердить
)
и
"OK".
Конфигурация
пера
14
Щелкните
правой
кнопкой
значок
планшета
и
выберите
"Pen Pad " (
Планшет
).
15
Настройте
(1)
Единицы
измерения
: “inch” (
дюймы
)
или
“cm” (
см
). (2)
Режим
слежения
: “absolute”
(
абсолютный
) (
расположение
пера
на
планшете
соответствует
положению
курсора
на
экране
)
или
“relative ” (
относительный
) (
перо
работает
как
мышь
).
Содержание TB-7300
Страница 2: ...i F E D C A B 1 2 ...
Страница 3: ...3 4a 4b 5 6 7 ...
Страница 4: ...8 9 2 1 1 2 10 11 2 1 12 A B 13 ...
Страница 5: ...14 15 Windows Vista 2 1 16 3 2 1 ...
Страница 23: ...English 3 TObserve local regulations when disposing of batteries T ...
















































