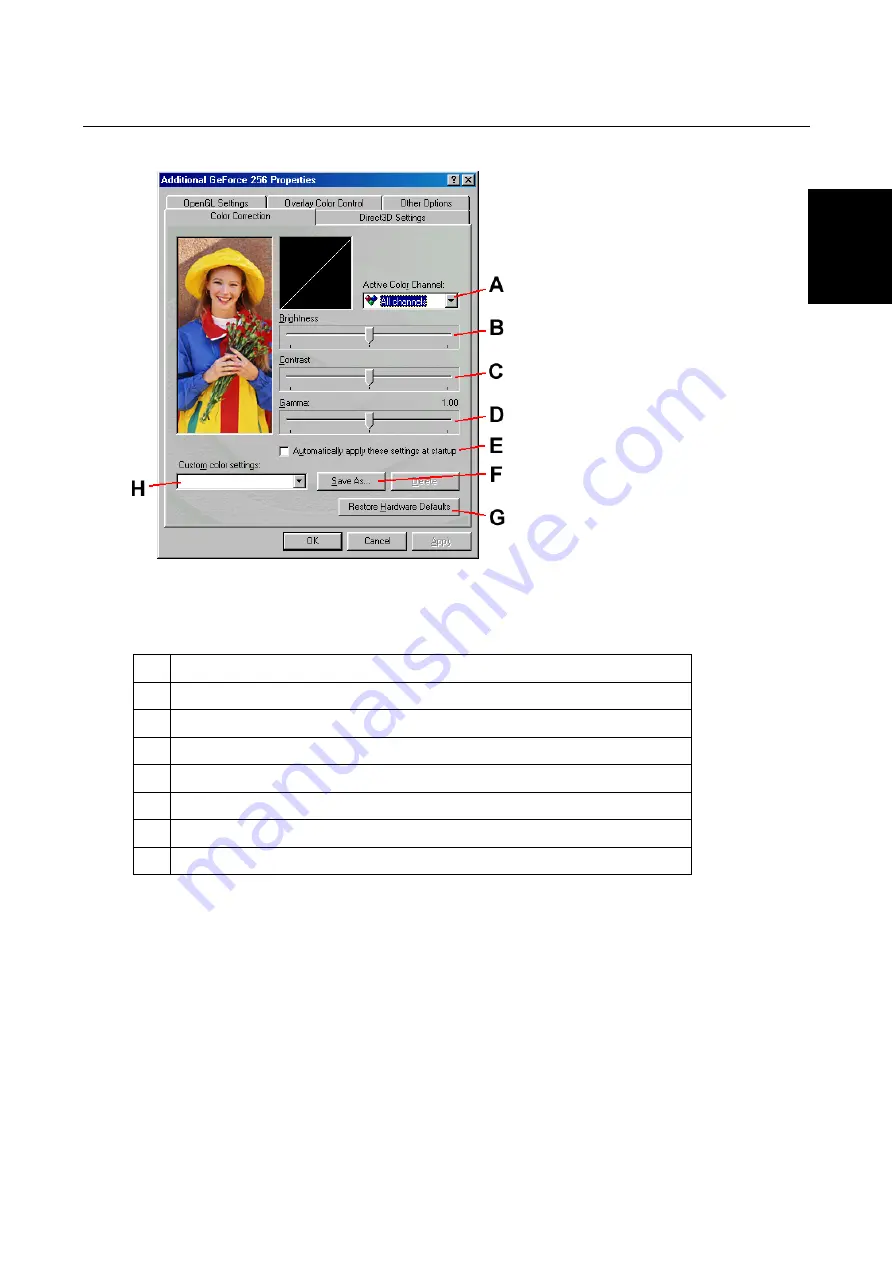
Trust GeForce 256 32MB AGP
13
GB
4. Click on 'Additional Properties. Figure 19 will appear.
Figure 19: Changing the colour settings
5. You can alter various colour settings using the 'Color Correction' tab (see figure 19). See the table below
for all the possible options.
A
Selects the colour that you wish to adjust (red, green and/or blue).
B
Sets the brightness.
C
Sets the contrast.
D
Sets the gamma correction.
E
Applies the present colour settings after restarting Windows.
F
Saves the changed colour settings.
G
Resets the default settings.
H
Selects the colour settings which you have saved.
6. Besides the ‘Color Correction’ tab, there are also the ‘Direct3D Settings’, ‘OpenGL Settings’, ‘Overlay
Color Control’ and ‘Other Options’ tabs (see figure 19). You can use these screens to adjust the settings
for applications, which are based on Direct3D or OpenGL.
Note:
These options are only for advanced users. The wrong settings will reduce the performance.
7. Click on the ‘Output Device’ tab (see figure 18).



















