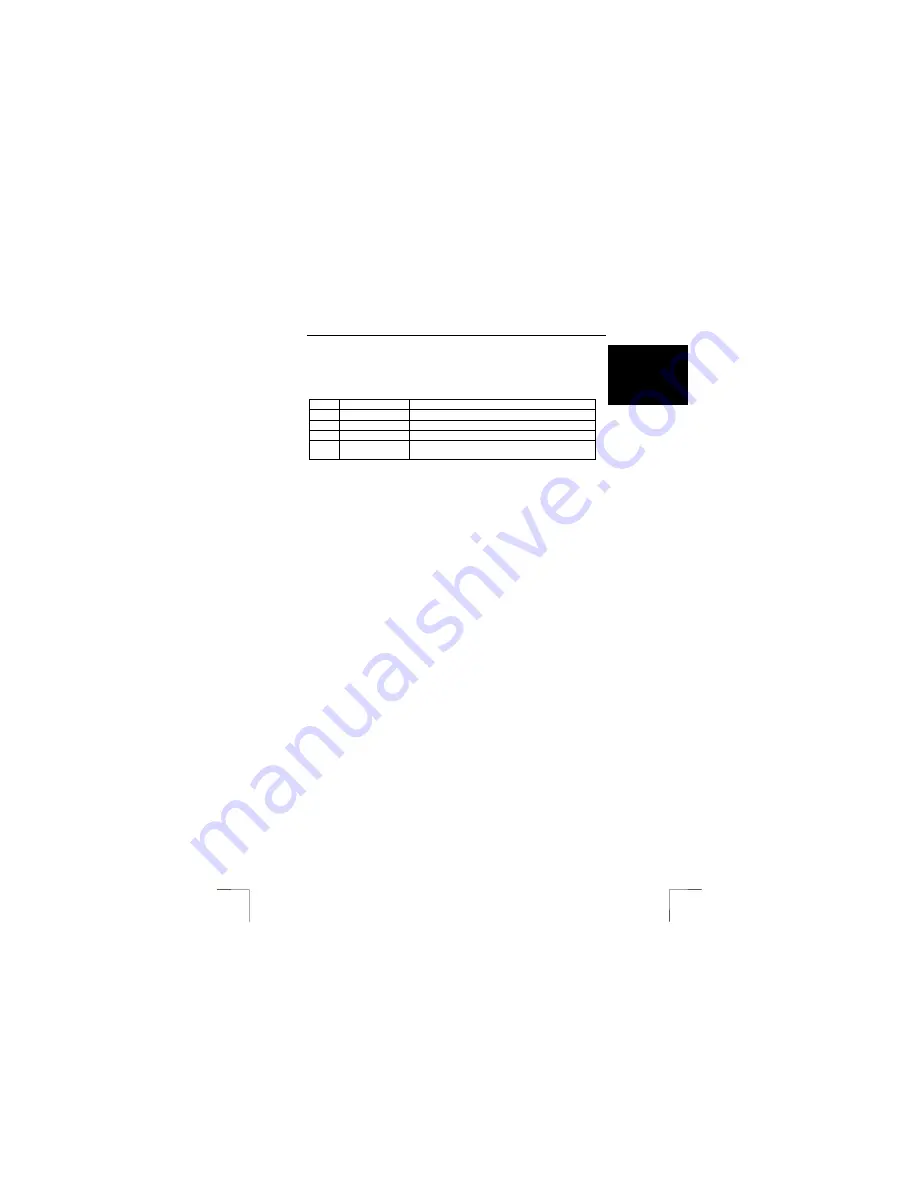
350B MOUSE
3
U K
5 Use
5.1.1
Explanation of the buttons
The mouse has five different buttons and a scroll wheel. The functions of these
components are given in table 2. Use this table together with figure 1.
Item
Name
Function
A
Button 1
Right mouse button function.
B
Button 2
Programmable third mouse scroll wheel.
C
Button 3
Left mouse button function.
D
Buttons 4 + 5
Programmable fourth and fifth mouse buttons on
the left and right side of the mouse.
Table 2: Explanation of the mouse
5.1.2 Software
1.
Double-click on the Trust icon (figure 3) in the taskbar.
2.
The mouse properties window will appear (figure 4).
3.
The scroll wheel mode can be selected in the ‘Scroll wheel’ tab.
4.
There are two options:
•
Increased scroll mode; has all the advantages of the MS-Intellimouse
and scrolls in Windows 98, Windows ME, Windows 2000 and Windows
XP.
•
Intellimouse
mode; works as an MS-Intellimouse.
5.
Select the scroll wheel speed.
6.
The buttons 3, 4 and 5 can be programmed in the ‘Buttons’ tab (see figure 5).
7.
Select a button and click on the arrow on the right-hand side. A drop-down
menu will appear (see figure 6).
8.
Select the function you wish to use.
9.
Click on ‘Apply’.
The mouse has now been programmed.
Right clicking on the Trust icon and then selecting active mouse property will let you
set windows mouse properties like left and right hand use amongst others functions.
6 Maintenance
The ball of the mouse will become dirty through use and cause the mouse to
function poorly. It is, therefore, necessary to regularly clean the ball.
1.
Turn off the computer and turn the mouse upside down.
2.
Remove the ring that keeps the ball in position.
3.
Remove the ball from the compartment.
4.
Clean the compartment where the ball is housed (see figure 7). Use a
cotton bud that has been dampened with water. Do not use too much water.
This may cause the mouse to stop functioning.
Figure 7: Bottom of the mouse with an open mouse ball compartment
5.
Clean the ball by placing it under cold, running water. Dry the ball using a
lint free cloth. Place the ball back in the mouse. Refit the ring and turn the
computer on.




