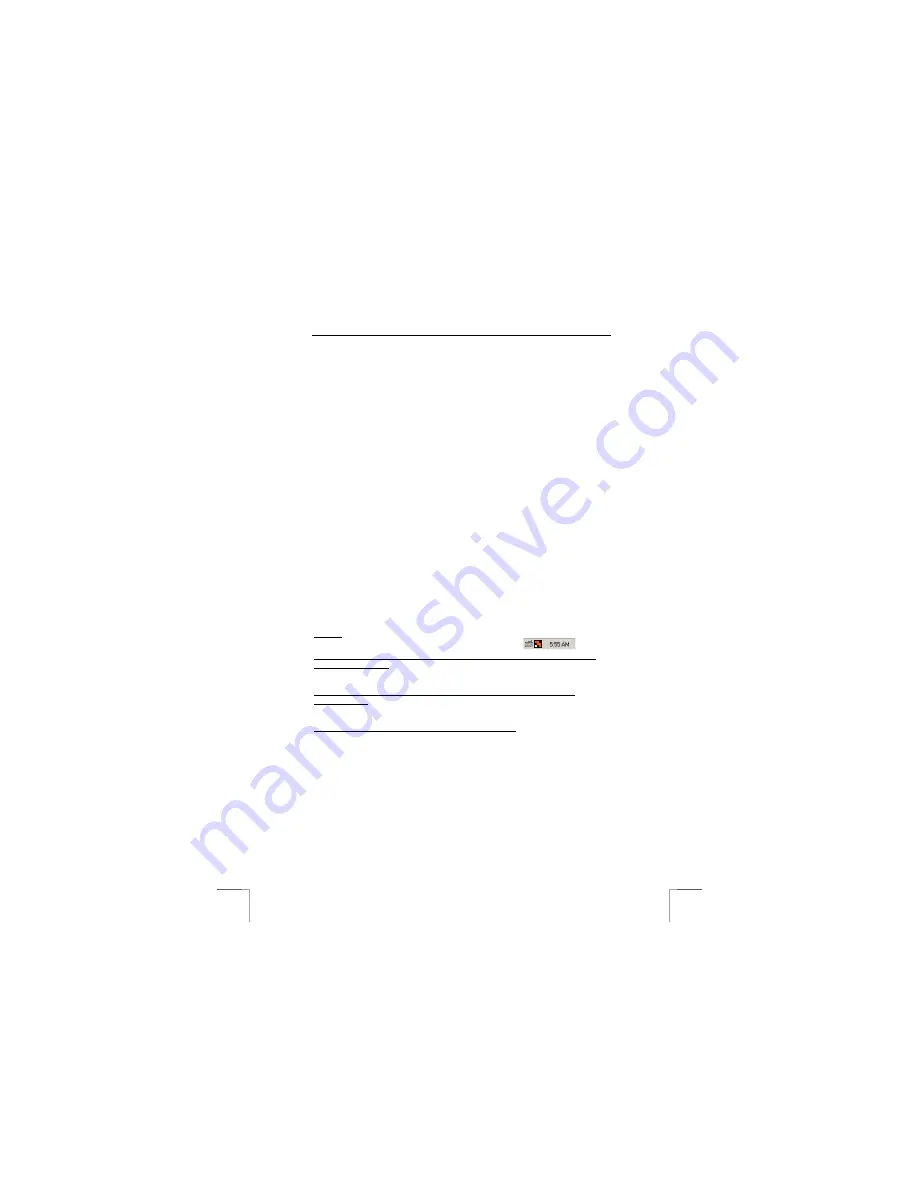
TRUST WIRELESS OPTICAL DESKSET 310KD
4
4.1.1
Assigning an ID code to the mouse
You can choose from 2 options:
1.
Assign an ID code: the unique mouse ID code will be recognized and any
other pointing device which works via radio frequencies will not have access
to your computer. Move the wireless mouse for a couple of seconds to make
a connection and then click on ‘Connect ID’.
2.
Do not assign an ID code:
Select this option if there are no other pointing
devices within a distance of 3 metres which work via radio frequencies or if
you wish other pointing devices which work via radio frequencies to have
access to your computer. Click on ‘Close’.
4.1.2
Changing the mouse ID code
You can use a new wireless mouse on your computer without changing the receiver.
You only need to change the ID code. This is carried out as follows:
1.
Press [Shift + Alt + F11] or [Shift + Alt + F12]. The wireless mouse ID code
window will then appear.
2.
Move the wireless mouse for a couple of seconds to make a connection and
then click on ‘Connect ID’.
3.
The new ID will be connected and the wireless mouse window will close.
4.
Click on ‘Close’ to close the window without changing the ID code.
4.1.3
Assigning an ID code to the keyboard
Carry out the following to manually connect the receiver and the keyboard.
1.
Press a key on the keyboard.
2.
Press the ‘ID connect’ button on the receiver
3.
The green LED above the ‘ID connect’ button will be lit to indicate that the
keyboard has been assigned an ID code.
If the green light is not lit, the keyboard has not been assigned an ID code.
5
Checking after the installation
After installing the device and the driver, the following are installed on your computer
and can be checked:
Taskbar
- An icon will be visible on the right-hand side of the taskbar.
‘Start – Settings – Control Panel’. Double-click on the ‘System’ icon and select the
‘Device Manager’ tab.
- Keyboard – Standard 101/102-Key or Microsoft Natural Keyboard
- Mouse – Trust Ami Mouse Wireless Optical Single Scroll
‘Start – Settings – Control Panel’ and then double-click on the ‘Add/Remove
Programs’ icon.
- Trust iKeyWorks Office 6.0
- C:\PROGA~1\TRUST\WIRELE~1\MOUSE\AMOUMAIN.EXE
Start - Programs - Trust - Wireless Optical Deskset 310KD
- Keyboard – iKeyworks Office 6.0 – Uninstall iKeyworks Office 6.0
- Mouse – Trust Mouse Button Assign Software 1.0 – Uninstall Trust Mouse Button
Assign Software 1.0
Note:
The information given above will vary when the installation has been
altered by the user (for example, not everything has been installed or
locations other than the default locations have been selected).
Note:
Deviations may also occur as a result of using new drivers available on
the Internet.
Note:
The location or name in the ‘Control Panel’ may vary for different
operating systems.










