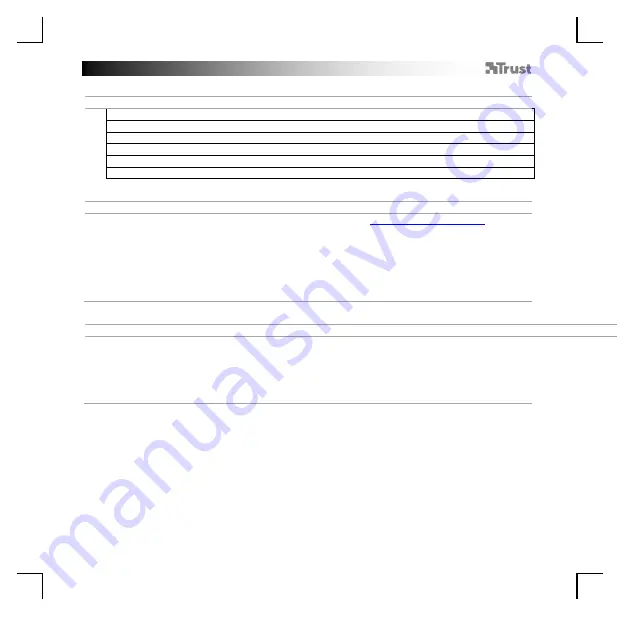
GXT 144 Gaming Mouse
- USER’S MANUAL
6
1. Tastenanordnung (Standardfunktionen)
- Taste 1 (Standardfunktion = linke Maustaste)
- Taste 2 (Standardfunktion = rechte Maustaste)
- Taste 3 (Standardfunktion = mittlere Maustaste)
- Taste 4 (Standardfunktion = vorwärts)
- Taste 5 (Standardfunktion = rückwärts)
- Taste 6 (Standardfunktion = DPI-Wert weiterschalten)
2. Installation
a
b
c
d
e
- Öffnen Sie Ihren Internetbrowser und gehen Sie auf die Seite
- Wählen Sie Ihr Betriebssystem aus und klicken Sie auf die Schaltfläche „Download EXE“, um die
Software herunterzuladen.
- Klicken Sie auf „
22991_XX.exe
“ und folgen Sie den Anweisungen des Installationswizards.
- Klicken Sie auf die Verknüpfung
„GXT 144 Gaming Mouse.exe“,
um die Software zu starten.
- Sie können nun mit der Konfiguration der Maus beginnen. Die neuen Einstellungen werden mit einem
Klick auf „Apply“ in der Maus gespeichert.
Tastenprogrammierung
3.
a
b
c
Tasteneinstellung
- Klicken Sie auf den Menüreiter „Main“.
- Klicken Sie auf die Taste, deren Funktion Sie ändern möchten.
- Klicken Sie auf die Funktion, die Sie der Taste zuweisen möchten.
- Klicken Sie auf „Apply“, um die Änderungen in der Maus zu speichern.
- Mindestens eine Taste muss als „Left Button“ konfiguriert sein.











































