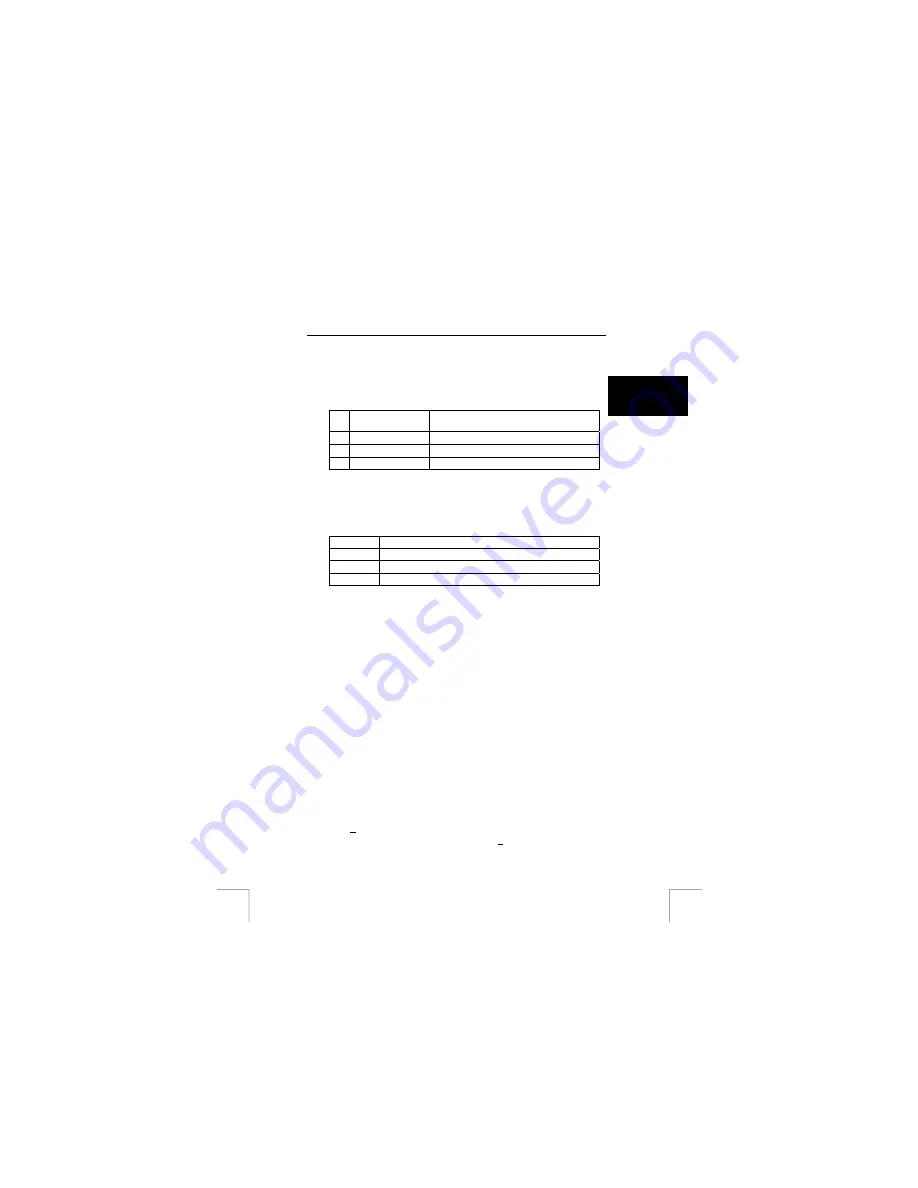
TRUST 110T SPACEC@M
6
Using the camera and the software
6.1 Photo
Impression
U K
1.
Click on the Photo Impression icon on your Windows desktop. Figure 8 will
appear.
2.
Click on ‘Camera/Scanner’ (
A
). Figure 9 will appear.
B
Camera model
Select the camera model that you wish to use.
(TRUST 110T SPACEC@M)
C
TWAIN settings
Settings for saving recordings.
D
TWAIN window
Displays the camera’s memory.
E
Video function
For recording live video images.
Table 2: Photo Impression functions (figure 8)
3.
Select ‘VGA USB Camera (2120)’ for
B
(see figure 9).
4.
Click on the Camera/Scanner icon (
D
). The TWAIN window will now be
opened
Snap Shot
Takes a photograph of the current (live) camera image.
Property
Camera settings (brightness, contrast, etc.).
Format
Image size (320x240 / 352x288 / 640x480).
Exit
Closes the TWAIN window.
Table 3: TWAIN window functions
5.
Click on ‘Snap Shot’ to take a photograph.
6.
Click on ‘Transfer’ to transfer the photograph to Photo Impression.
The photograph will now appear with the other photographs in figure 6.
7.
The photograph can now be selected and edited. Select the photograph by
clicking on it and then clicking on ‘OK’.
8.
The recording will now appear in figure 5.
You can now edit the photograph using Photo Impression.
See this program’s Help function (question mark in the top right-hand corner of the
window) for more information on how to edit the photograph.
This explains all the possibilities available for editing photographs.
6.2 VideoImpression
1.6
Video Impression 1.6 can be used to make video recordings (without sound) with
your TRUST 110T SPACEC@M.
1.
Click on the ArcSoft Video Impression icon on your Windows desktop. Figure
7 will appear.
2.
Click on the ‘New’ icon (
A
). Figure 9 will appear.
3.
Click on the ‘Capture’ icon (
B
). Figure 10 will appear.
4.
Select ‘VGA USB Camera (2120)’ for
C
.
5. Click
on
button
D
to view the camera’s settings. Figure 11 will appear.
6. For
‘Color Space / Compression:’, select the RGB 24 format.
7.
If desired, select the image format with ‘Output Size’.
5









