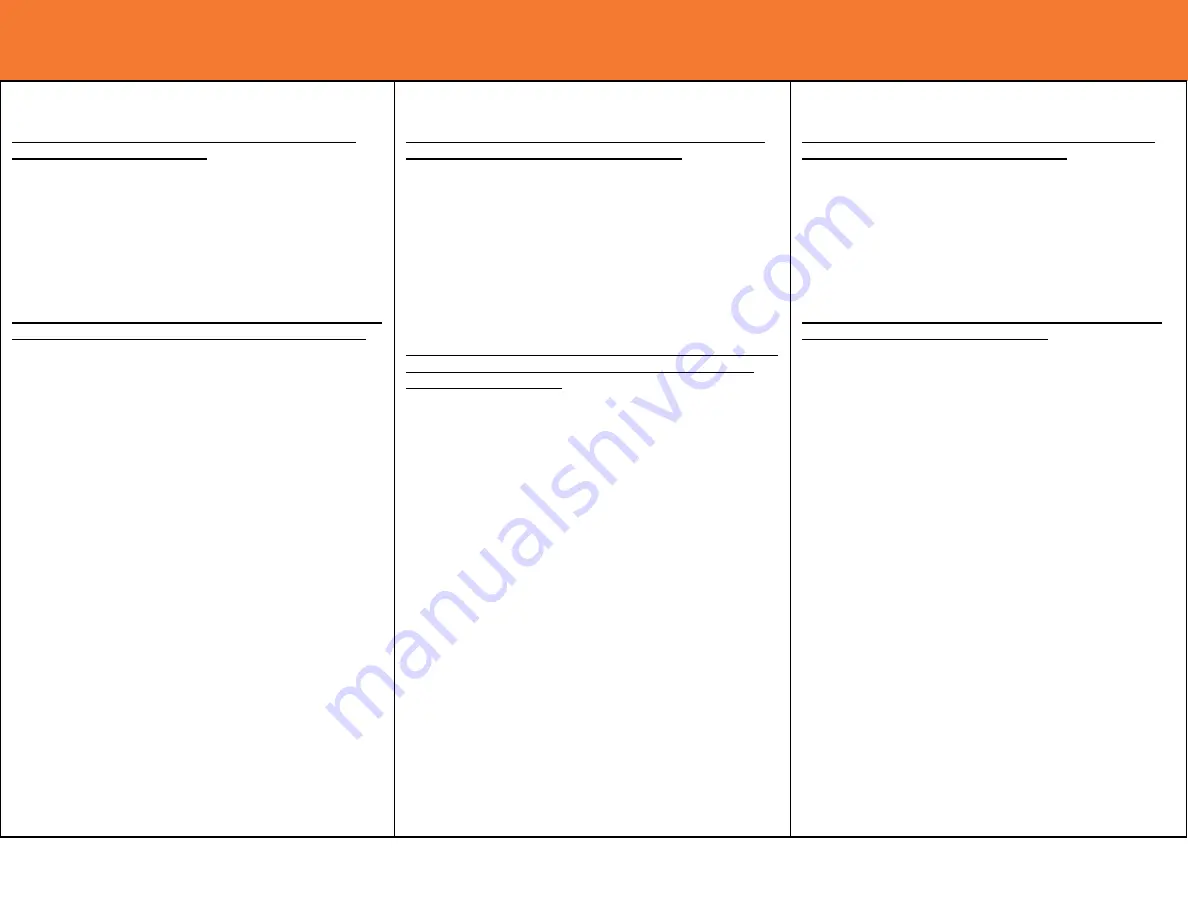
10
D
EVICE
O
PERATION
D
EVICE
O
PERATION
Controlling the adapter & connected monitor using
Windows’ Display Properties
Display properties can be accessed through the adapter’s
icon in the icon tray. Right click on the adapter’s icon and
then select Advanced. This will open the Display
Properties window. Once the window is open click on the
numbered monitor that represents the monitor connected
to the adapter. If you are unsure of which monitor number
is connected to the adapter click the Identify button near
the bottom of the window. This will display a large white
number on all connected monitors.
Within the Display Properties window you can perform
the following functions after the monitor is selected:
Extend the Windows’ desktop to the monitor. This is done
by selecting the check box that refers to extending the
desktop.
Select the monitor connected to the adapter at the Primary
Monitor. This is done by selecting the check box that refers
to using the device as the primary monitor.
Change the position of the monitors for Extend mode. This
is done by clicking and dragging the monitor to a position
that represents its physical location in comparison to the
main monitor. For example, if the extended monitor was
physically located to the right of the main monitor, then you
would need to click and drag the monitor to the right of the
main monitor.
Adjust the display resolution. This is done by using the
Resolution slider bar.
Change the Color quality. This is done using the Colors
dropdown menu.
F
UNCIONAMIENTO DEL DISPOSITIVO
Control del adaptador y monitor conectado mediante
las Propiedades de Pantalla de Windows
Se puede acceder a las propiedades de pantalla mediante
el icono del adaptador en la charola del icono. Haga clic
en el botón derecho del ratón y después seleccione
Avanzado. Esto abrirá la ventana de Propiedades de
Pantalla. Una vez que la ventana esté abierta haga clic en
el monitor numerado que representa al monitor conectado
al adaptador. Si no está seguro que número de monitor
está conectado al adaptador haga clic en el botón de
Identificar cerca de la parte inferior de la ventana. Esto
desplegará un gran número blanco en todos los monitores
conectados.
Dentro de la ventana de Propiedades de Pantalla usted
puede realizar las siguientes funciones después de
seleccionar el monitor:
Extienda el escritorio de Windows al monitor. Esto se hace
al seleccionar la casilla que se refiere a extender el
escritorio.
Seleccione el monitor conectado al adaptador en el
Monitor Primario. Esto se realiza al seleccionar la casilla
que se refiere a usar el dispositivo como el monitor
primario.
Cambie la posición de los monitores para el modo
extendido. Esto se hace al hacer clic y arrastrar el monitor
a una posición que representa su ubicación física en
comparación con el monitor principal. Por ejemplo, si el
monitor extendido estaba ubicado físicamente a la
derecha del monitor principal, entonces usted tendría que
hacer clic y arrastrar el monitor a la derecha del monitor
principal.
Ajuste la resolución de la pantalla. Esto se hace mediante
la barra de desplazamiento de la resolución.
Cambie la calidad del color. Esto se hace utilizando el
menú desplegable de Colores.
F
ONCTIONNEMENT DU
P
ERIPHERIQUE
Contrôler l’adaptateur et l’écran connecté au moyen
des propriétés d’affichage de Windows
Les propriétés d’affichage sont accessibles via l’icône
d’affichage située dans la barre des tâches de Windows.
Faites un clic droit sur l’icône de l’adaptateur, puis
sélectionnez « Avancés ». Ceci ouvre la fenêtre Propriétés
d’affichage. Une fois la fenêtre ouverte, cliquez sur l’écran
représentant l’écran connecté à l’adaptateur. Si vous
n’êtes pas sûr de l’écran à sélectionner, cliquez sur la
touche « Identifier », en bas de la page. Ceci affiche un
nombre sur chacun des écrans connectés.
Dans la fenêtre des propriétés d’affichage, vous avez
le choix entre les options suivantes:
Etendre le Bureau Windows à l’écran. Pour cela,
sélectionnez la case à cocher faisant référence à
l’extension du Bureau.
Sélectionnez l’écran connecté à l’adaptateur sur le
Premier Ecran. Ceci se fait en sélectionnant la case à
cocher faisant référence à l’utilisation du système en tant
qu’écran principal.
Modifiez la position des écrans en mode Extension. Pour
cela, cliquez et déplacez l’écran dans une position
représentant son emplacement physique en comparaison
avec l’écran principal. Par exemple, si l’écran étendu se
situe physiquement à la droite de l’écran principal, vous
devrez cliquez et déplacer l’écran à la droite de l’écran
principal.
Ajustez la résolution de l’image. Pour cela, faites avancer
ou reculer la barre de glissement de Résolution.
Modifiez la qualité de la couleur. Pour cela, utilisez le
menu déroulant de Couleurs.


































