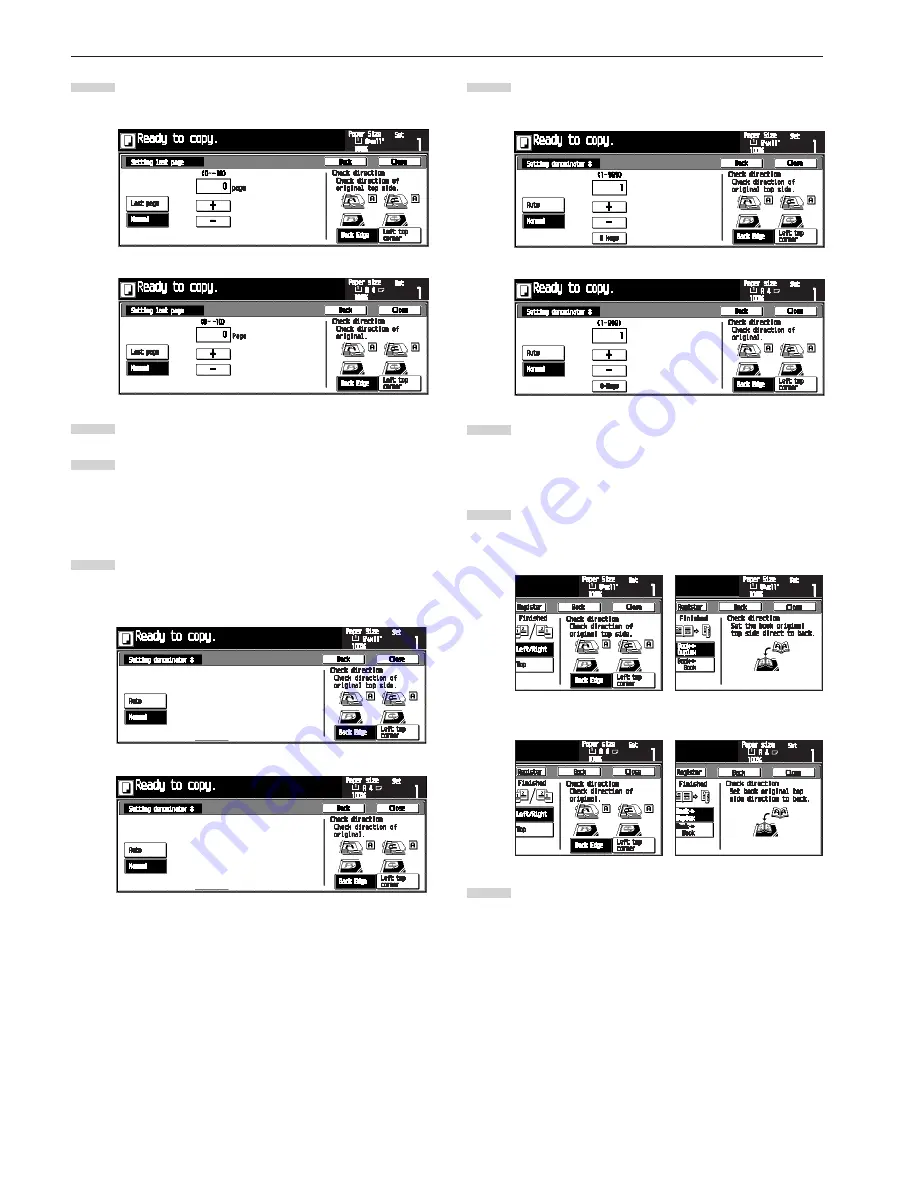
CHAPTER 5 FUNCTIONS
5-14
Touch the [Manual] key.
The denominator number set-up screen will appear.
Specify the denominator number by touching the [+] key
or [–] key.
The numeric keys can also be used by touching the
[# keys] key.
Check the orientation of the originals according to the
message.
Copying will start when the [Start] key is pressed.
Touch the [Manual] key.
The last page set-up screen will appear.
Specify the last page by touching the [+] key or [–] key.
Press the [Close] key.
The touch panel will return to the numbering style set-
up screen.
When the “1/n” is selected, the [set denominator #] key
will appear.
When setting the denominator number manually, touch
the [set denominator #] key.
The “Setting denominator #” screen will appear.
16
Inch specifications
Metric specifications
17
18
13
14
15
Inch specifications
Metric specifications
Inch specifications
Metric specifications
1-sided or 2-sided originals
2-page (open-face) originals
1-sided or 2-sided originals
2-page (open-face) originals
19
12
Inch specifications
Metric specifications
Содержание DC 2025
Страница 1: ...Instruction Handbook DC 2025 2035 Digital Multifunctional System ...
Страница 18: ...CHAPTER 2 NAMES OF PARTS 2 6 ...
Страница 112: ...CHAPTER 6 FUNCTIONS 6 38 ...
Страница 138: ...E1 ...
Страница 139: ...UTAX GmbH Ohechaussee 235 22848 Norderstedt Germany ...






























