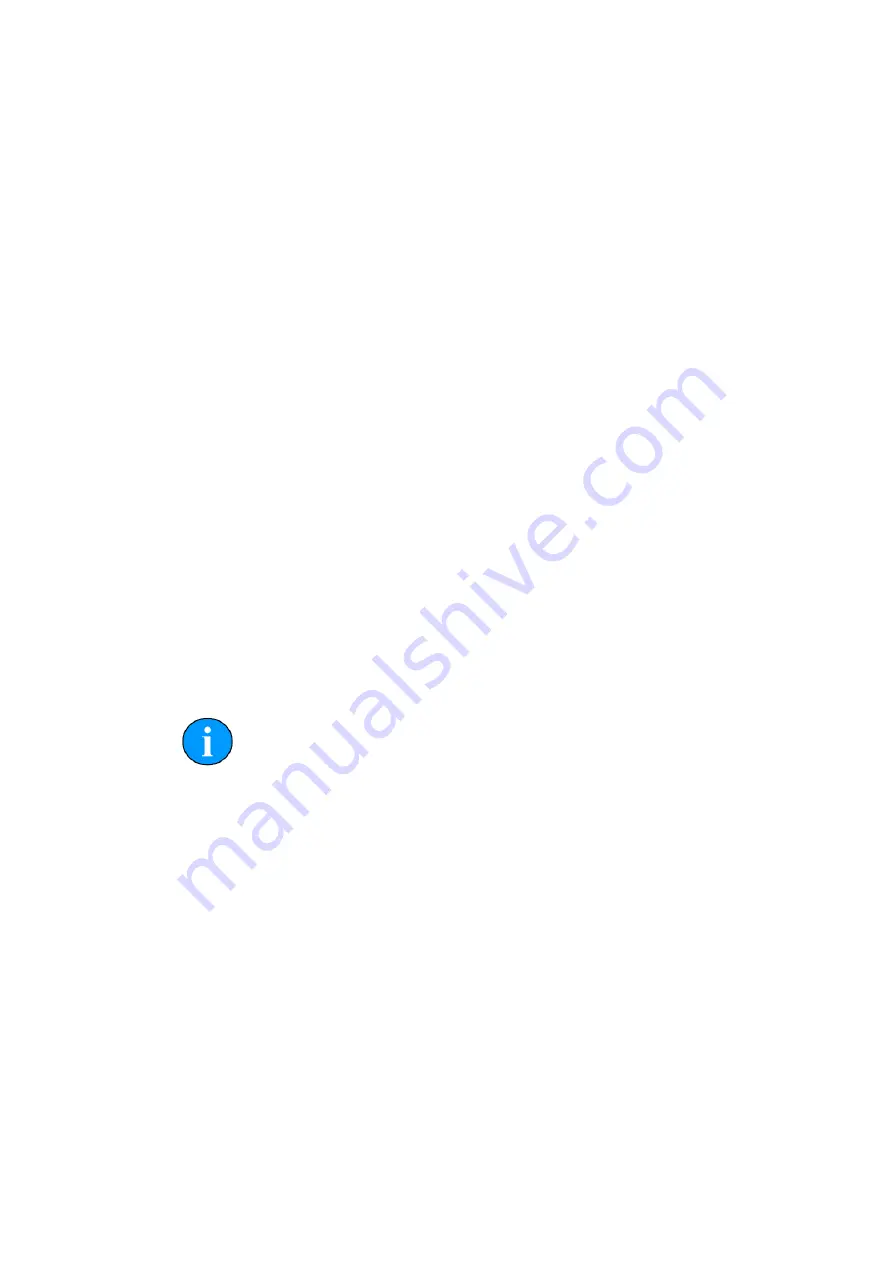
Seanet SCU v5
0581-SOM-00002-02
Tritech International Ltd.
Page 14 of 35
5. Operation
Once a system has been installed in conjunction with the relevant sections of this
manual and any relevant sensor manuals, it can be tested in air by powering up the
system and observing that communications with the subsea device(s) is established.
When the SCU and subsea heads are switched on, the system display will appear
on the monitor after a few seconds delay. Until the SCU, Remote Access Terminal
(RAT), and Subsea elements are communicating correctly, the Status Bar will
display a Timeout (‘Timeout Node xx’) message for each Node that it is trying to
communicate with. These messages will be removed from the display as each subsea
device is detected as operating correctly.
If the RAT or subsea elements are not powered up, not present, or have a fault
somewhere, then error messages will be shown in the status bar boxes on the bottom
of the display. If error messages appear, check that all the system parts are connected
and that all leads/cables are correctly installed.
The following sections of this manual will describe the general software controls in
addition to installation and connection instructions. Further, separate manual sections
will describe operation of each of the subsea Sensors and their connection details.
Full details of the Seanet Pro and Seanet Setup operation can be found in the Seanet
Pro Software Manual. There are also a number of devices that can be connected to
the Seanet SCU including Imaging Sonar, Profiler, Bathymetric and Sidescan. Refer
to the Operator’s manual section that was supplied with each of these devices for
specific details on their screen controls and functions.
Note
The four DE-9 ports are labelled as
ScuA
to
ScuD
in
Seanet Setup
.
These are assigned virtual port numbering in Windows. Two other
ports will be shown,
ScuMain
and
ScuAux
- these are used for
communication inside the SCU and not for external devices.
The port numbering will be re-set if a system restore is performed and due to the
manner in which Windows manages resources the ports may be numbered differently
each time the system is restored. If desired they can be manually re-assigned from
the Windows Control Panel.
Setting COM Ports
1. From within the Control Panel select
System & Security
.
2. Select the
System
button.
3. Click on
Device Manager
in the left-hand pane.
4. Under
Ports (COM & LPT)
select the port to be changed and right click on
it and select
Properties
.






























