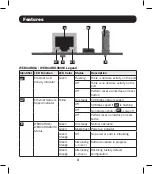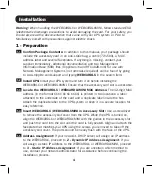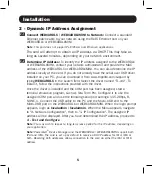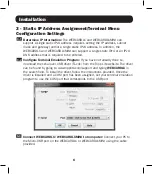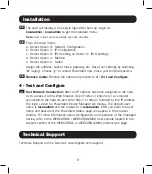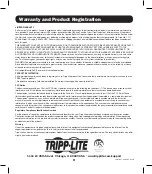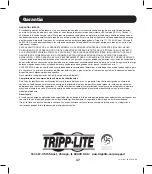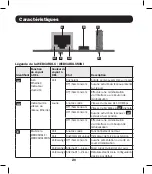5
Installation
2 - Dynamic IP Address Assignment
2-1
Connect WEBCARDLX / WEBCARDLXMINI to Network:
Connect a standard
Ethernet patch cable to your network using the RJ45 Ethernet port on your
WEBCARDLX or WEBCARDLXMINI.
Note
: This port does not support PoE (Power over Ethernet) applications.
The card will attempt to obtain an IP address via DHCP. This may take as
long as several minutes, depending on your network environment.
2-2
Determine IP Address:
To identify the IP address assigned to the WEBCARDLX
or WEBCARDLXMINI, contact your network administrator and provide the MAC
address of the WEBCARDLX or WEBCARDLXMINI. You can also determine the IP
address locally at the card. If you do not already have the serial over USB driver
installed on your PC, you can download it from www.tripplite.com/support by
typing
WEBCARDLX
in the search field. Select the driver named “TL-cdc”. To
install it, follow the instructions provided with the driver.
Once the driver is installed and the COM port has been assigned, start a
terminal emulation program, such as Tera Term Pro. Configure it to use the
assigned COM port and use the following serial port settings: 115.2Kbps, 8,
NONE, 1. Connect the USB cable to the PC and the Micro-USB end to the
Micro-USB port on the WEBCARDLX or WEBCARDLXMINI. When the login prompt
appears, login as
localadmin / localadmin
. When the Menu appears, navigate
to "3- Network Configuration", then to "1- IP Configuration". The assigned IP
address will be displayed. After you have determined the IP address, proceed to
4 - Test and Configure
.
Note:
You may wish to request a long-term lease period for the IP address, depending on
your application.
Note:
PowerAlert
®
Device Manager and the WEBCARDLX / WEBCARDLXMINI support both
IPv4 and IPv6. The card is set up by default to receive a DHCP address for IPv4, IPv6 or
both. Receiving both addresses allows connection to the card via either the IPv4 or IPv6
address.