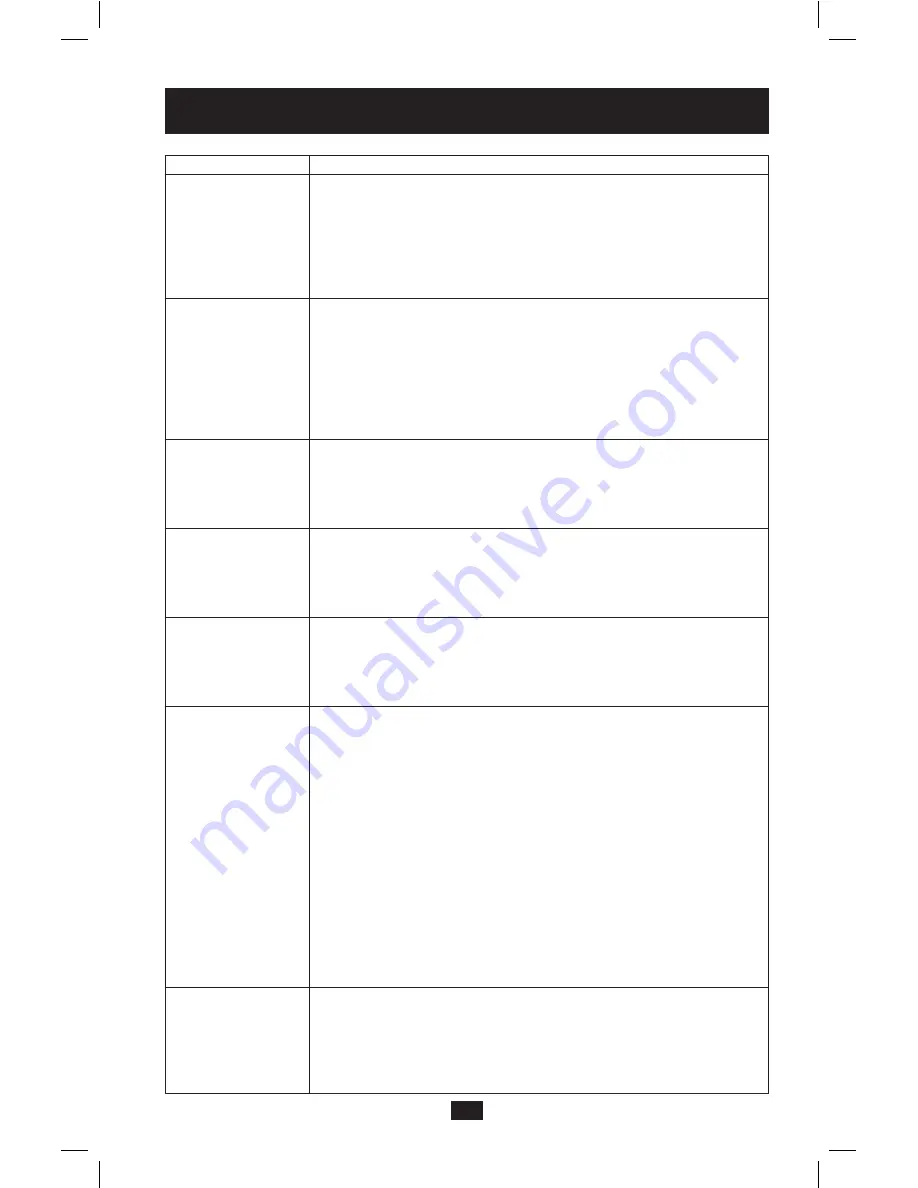
21
OSD Settings Page Functionality
continued
Setting
Description
Firmware Upgrade
When this setting is selected, a screen appears that displays the KVM’s
current firmware version. At the bottom of the page is a reminder to connect
the firmware upgrade cable, and a highlight bar asking if you wish to
download. Press [Y] and [Enter] to begin the firmware upgrade process, or
[N] and [Enter] to exit and return to the previous screen. You can also press
the [Esc] key to exit and return to the previous screen. (See page 22 for
complete instructions on how to perform a firmware upgrade.)
Port OS
This function allows you to enter in the operating system of the computer
connected to each port. It allows users to use special Sun, Mac or other
operating systems’ keyboard keys. When selected, a sub-menu will appear
that lists each port and the OS which is currently assigned to it. Once the
desired port is highlighted, you can change its OS setting by double-clicking
on the OS with the mouse or by pressing the [Spacebar] to toggle between
OSs. You can choose between PC, Mac, Sun and SPC (Other). Each
computer is set at PC by default.
Mouse Emulation
Enables / Disables the emulation function of the console mouse port. The
default setting is ON. If you disable this function, you will not be able
to control a connected PS/2 computer with a USB mouse. To control a
connected PS/2 computer, you will need to use the included USB to (x2)
PS/2 adapter cable to connect a PS/2 mouse to the KVM’s console port.
Mouse Switching
Function
This setting allows you to turn the Mouse Switching Function On/Off. (See
page 10 for Mouse Switching Function details.) When accessed, a highlight
bar will appear at the bottom of the OSD Settings Page. Press [Y] and
[Enter] to turn the Mouse Switching Function On; or, [N] and [Enter] to
turn it Off. It is turned OFF by default.
OSD Language
This setting allows you to choose which language the OSD is displayed
in. When accessed, a sub-menu appears, allowing you to choose between
English
, Japanese and German. Simply highlight the desired language and
press the [Enter] key or double-click on it with the mouse. The language is
set to English by default.
Set Username and
Password
This setting allows you to customize the Username and Password for the
Administrator and Users. The KVM has one administrator and four users.
Administrators have access to all features and settings, whereas users can
only access the connected computers, and not the F6 Settings Page.
When accessed, a sub-menu appears listing an administrator and four users.
To edit a Username and Password, select the desired account and press
the [Enter] key or double-click on it with the mouse. Another sub-menu
appears, allowing you to enter in a new Username and Password. You are
asked to enter in the password twice to ensure it is entered correctly. After
entering the password for the second time, press the [Enter] key to save
your changes.
Note: Usernames and Passwords can contain a maximum of 15 characters
(0-9, a-z, A-Z).
The default administrator Username is Administrator, and the default Pass-
word
is Password. For security purposes, it is strongly recommended that
you change these to something unique.
Set Logout Timeout
This setting allows you to set the amount of idle time that must pass before
a user is logged out of the KVM, requiring them to enter their username and
password to regain access. When accessed, a highlight bar appears at the
bottom of the OSD Settings Page, in which you can enter a value between
0 and 180 minutes. This setting defaults at 0, which disables the Logout
Timeout
function.
201004198 93-2947.indd 21
4/23/2010 3:26:54 PM






















