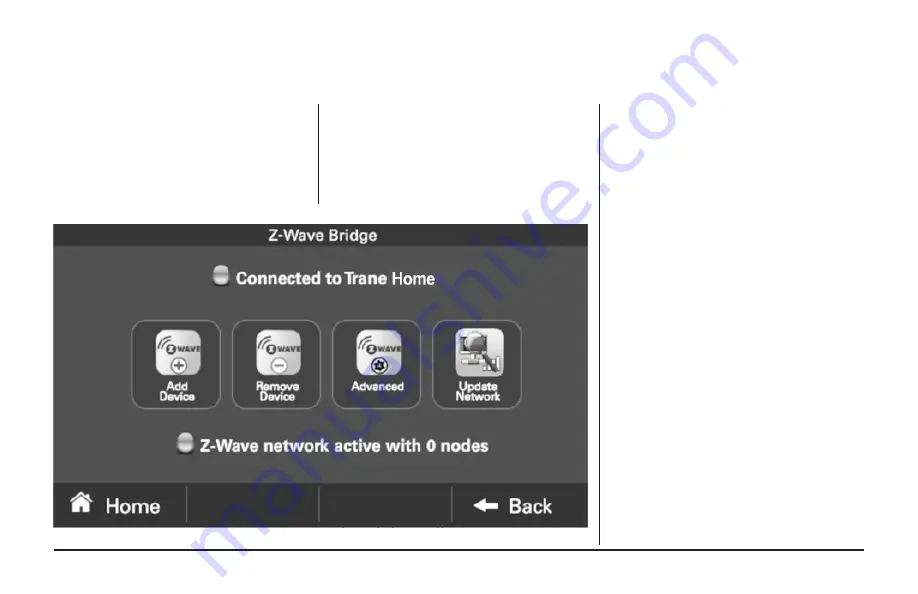
page 26
850 User Guide
Adding/Removing Z-Wave Devices
To Add or Remove Z-Wave Devices select:
Home
Screen > Menu > Smart Home
Your XL850 is designed to integrate seamlessly with
your Trane Home account.
Adding Z-Wave Devices
1. From the
HOME
Screen, select
MENU
, then
select
SMART HOME
.
2. Select
ADD DEVICE
and follow the device
manufacturer’s instructions for setting the
Z-Wave device into learn mode. You will have
four minutes to set the device into learn mode
after selecting the
ADD DEVICE
button.
Removing Z-Wave Devices
1. From the
HOME
Screen, select
MENU
, then
select
SMART HOME
.
2. Select
REMOVE DEVICE
and follow the
manufacturer’s instructions for setting the
Z-Wave device into learn mode. You will have
four minutes to set the device into learn mode
after selecting the
REMOVE DEVICE
button.
Advanced Z-Wave Settings
Select
ADVANCED
for advanced Z-Wave functions
including unregistering your bridge from Trane
Home or factory resetting your bridge. See the
Advanced Z-Wave Settings section for more
information.
Update Network
Select
UPDATE NETWORK
to update the network
of your bridge. Updating the network can generate
a lot of Z-Wave traffic over the network and can take
up to 15 minutes to complete.





















