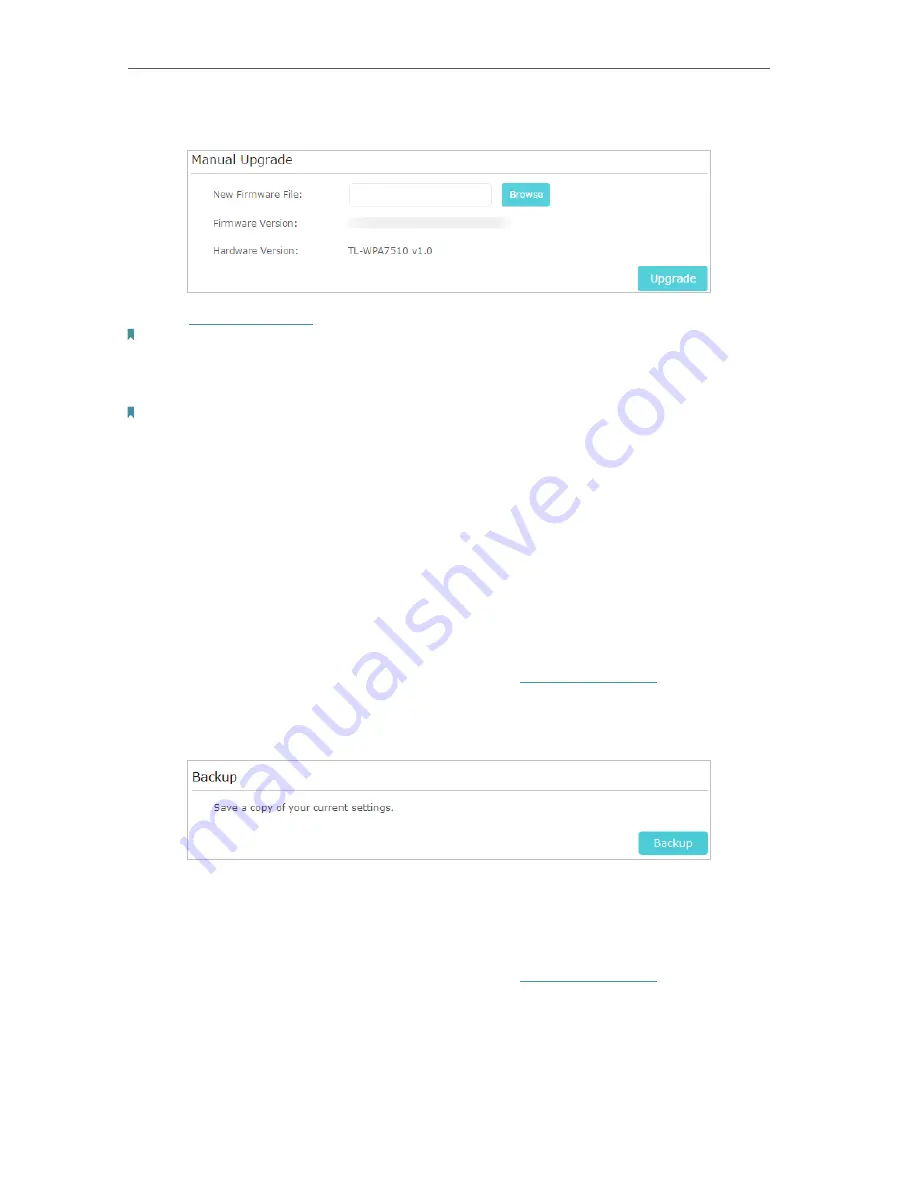
30
Chapter 3
Configuring via Web Management Interface
2. Go to
System Tools
>
Firmware Upgrade
page and
confirm the
Hardware Version
.
3. Go to
www.tp-link.com
. Download the latest firmware file for the extender.
Note:
The upgraded firmware version must correspond to the hardware.
4. Click
Browse
to locate the downloaded new firmware file, and click
Upgrade
.
5. Wait a few minutes for the upgrading and rebooting.
Note:
1. Before upgrading the firmware, it’s better to back up your current settings.
2. During the upgrading process, do not turn off or reset the extender.
3 11 4
Backup and Restore Configuration Settings
The configuration settings are stored as a configuration file in the extender. You can
back up the configuration file to your computer for future use and restore the extender
to a previous settings from the backup file when needed. Moreover, if needed, you can
erase the current settings and reset the extender to the default factory settings.
To backup configuration settings:
1. Connect to the powerline extender wirelessly. Visit
http://tplinkplc.net
, and log in with
the username and password you set for the extender.
2. Go to
System Tools
>
Backup & Restore
page.
3. Click
Backup
to save a copy of the current settings to your local computer. A
config.
bin
file will be stored to your computer.
To restore configuration settings:
1. Connect to the powerline extender wirelessly. Visit
http://tplinkplc.net
, and log in with
the username
and password you set for the extender.
2. Go to
System Tools
>
Backup & Restore
page.








































