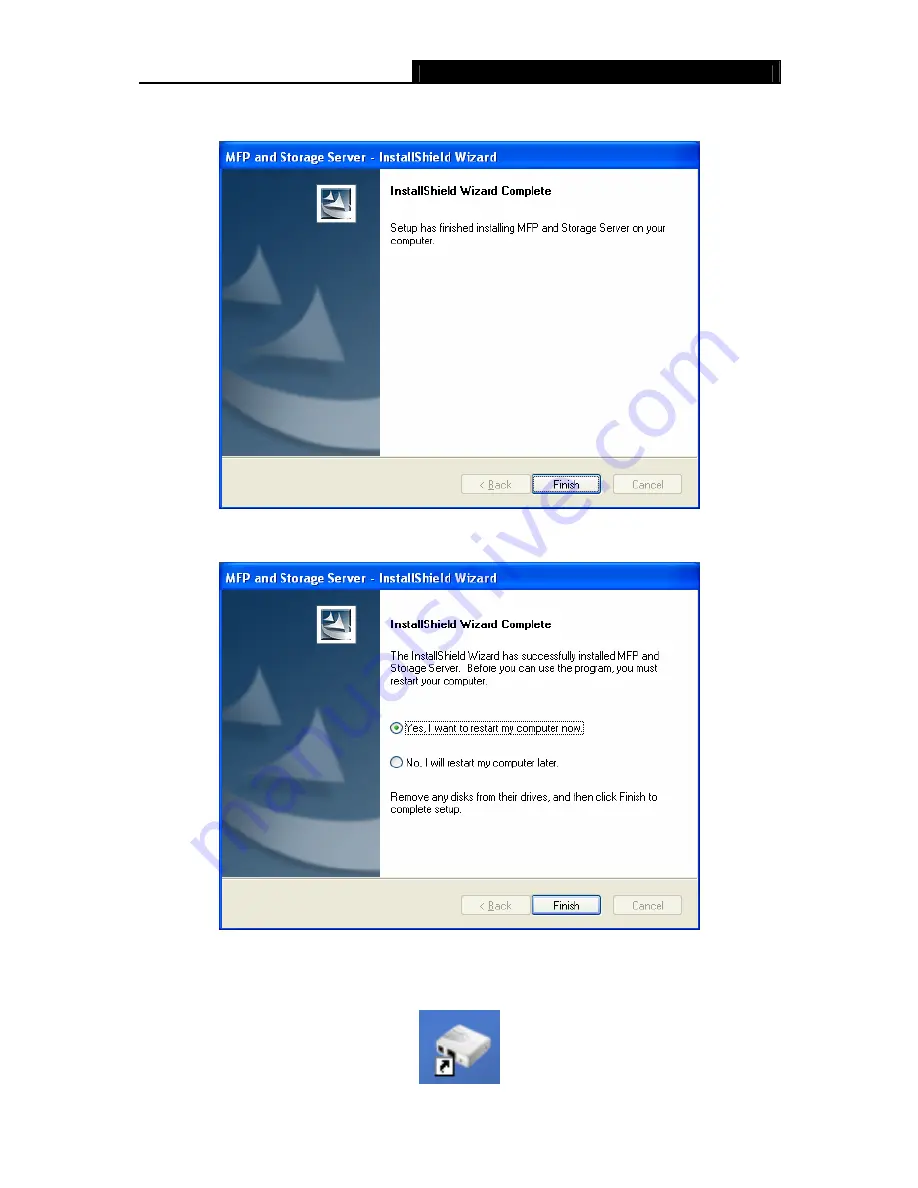
TL-PS310U
Single USB 2.0 Port MFP and Storage Print Server
4
3. When the installation completed, click
Finish
to close the installation wizard.
4. Choose
“
Yes, I want to restart my computer now.
” to restart your computer.
5. After rebooting, you will see a new icon on your desktop. Double-click the icon and it will bring
up the MFP and Storage Server setup utility.

























