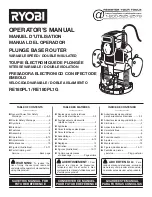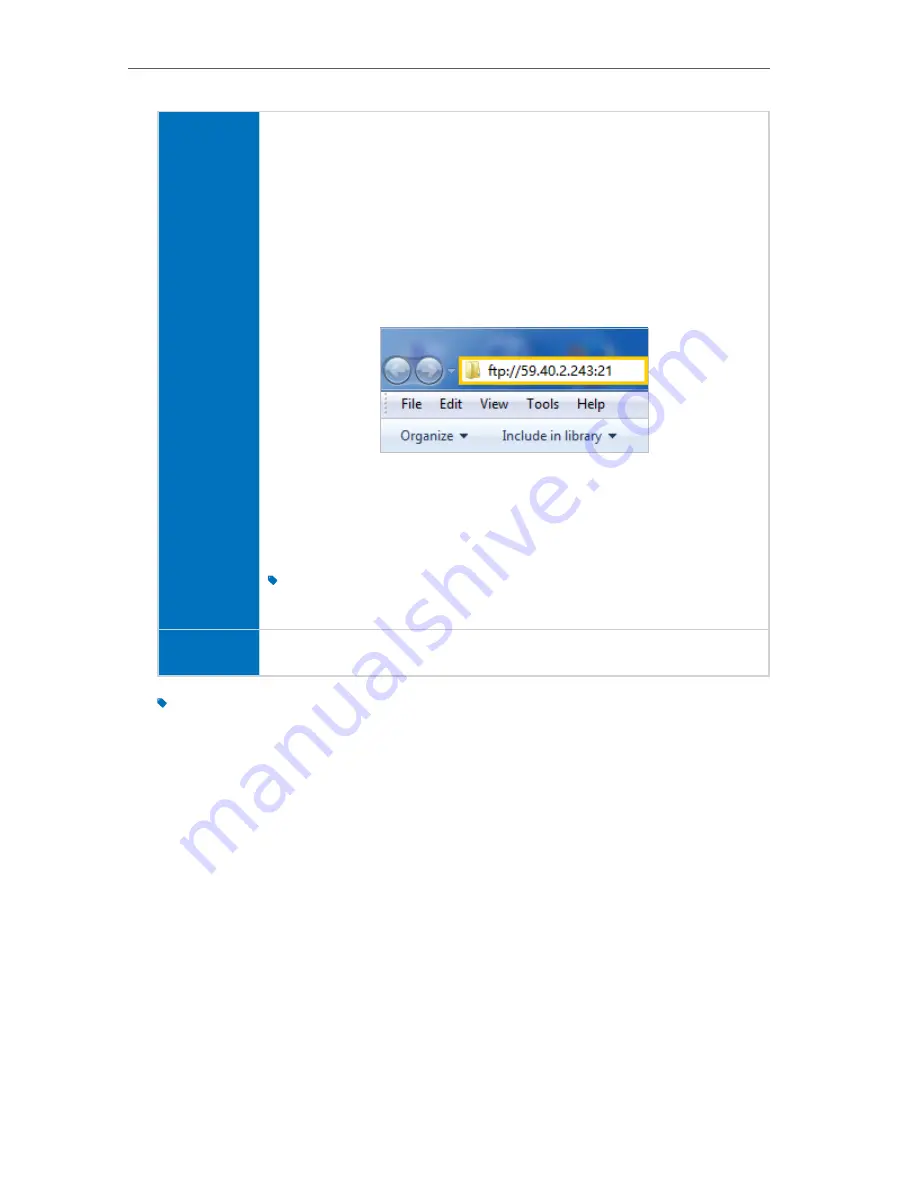
42
Chapter 8
USB Settings
Computer
1 ) Open the
Windows Explorer
(or go to
Computer
, only for
Windows users) or open a web browser
.
2 ) Type the server address
in the address bar:
Type in
ftp://<WAN IP address of the modem router>:<port
number>
(such as
ftp://59.40.2.243:21
). If you have specified
the domain name of the modem router, you can also type
in
ftp://<domain name>:<port number>
(such as
ftp://
MyDomainName:21
)
The Address Bar the Windows Explorer (Windows 7)
3 ) Press
Enter
on the keyboard.
4 ) Access with the username and password you set in
Step 2
Enable Authentication for Data Security
Tips:
You can also access the USB disk via a third-party app for network files management,
which can resume broken file transfers.
Pad
Use a third-party app for network files management.
Tips:
Click
Set Up a Dynamic DNS Service Account
to learn how to set up a domain name for you modem router.
8 2 2 Customize Your Settings
¾
To Only Share Specific Content
By default,
Share All
is enabled so all content on the USB disk is shared. If you want to
only share specific folders, follow the steps below:
1
Visit
http://tplinkmodem.net
, then log in with the password you set for the modem
router.
2
Select
Basic
>
USB Settings
>
Sharing Access
. Focus on the section of Folder Sharing.
Click the button to disable
Share All
, then click
Add
to add a new sharing folder.